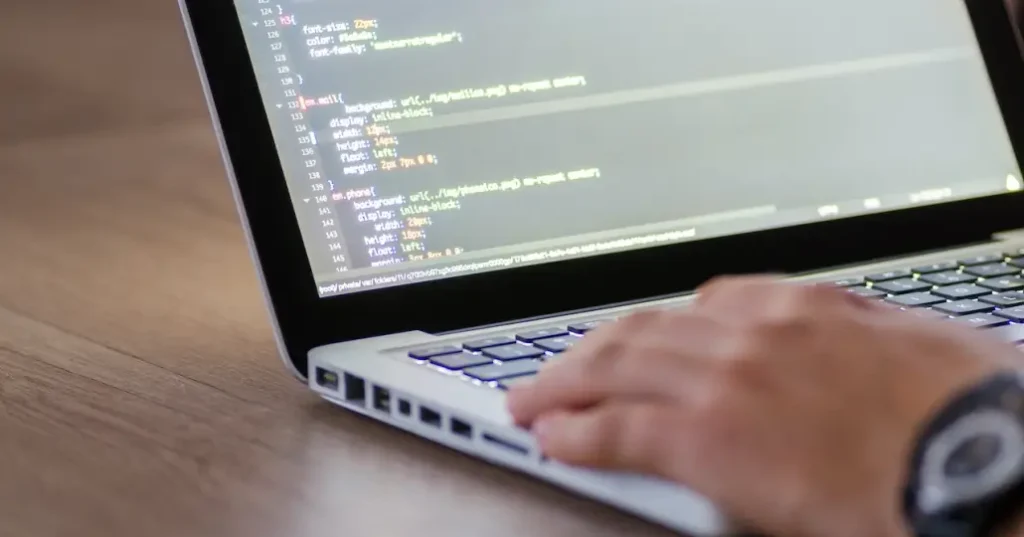
Introduction:
WordPress is one of the most popular content management systems globally, thanks to its flexibility and user-friendly interface. Yet, even the most well-built systems are not immune to occasional problems. This is where WordPress debugging tools come into play. These tools help developers and website administrators identify and fix issues, ensuring the site runs smoothly.
In this guide, we’ll explore the best WordPress debugging tools, how to use them, and tips for effective troubleshooting.
Why Debugging is Essential for WordPress Sites:
Debugging involves detecting and fixing issues or faults within your website. These errors could range from minor glitches to major issues that can crash your site. Here’s why debugging is crucial:
Enhanced Site Performance: Debugging ensures your site operates at peak performance.
Improved User Experience: A bug-free site provides a seamless experience for visitors.
Prevent Security Risks: Debugging helps identify vulnerabilities that could be exploited by hackers.
Efficient Development: Debugging tools streamline the development process by highlighting errors early.
Top WordPress Debugging Tools Every Developer Should Use
Debugging plays a crucial role in developing and managing WordPress websites. Whether you’re troubleshooting a plugin conflict, improving performance, or fixing PHP errors, the right tools can make the process faster and more efficient. In this blog post, we’ll explore some of the top WordPress debugging tools that every developer should consider using.
1. WP_DEBUG (Built-in):
One of the simplest yet most powerful tools built into WordPress is the WP_DEBUG constant. When enabled in the wp-config.php file, it displays all PHP errors, warnings, and notices on your website. This is invaluable for catching coding mistakes and identifying potential issues during development. For a more detailed log, you can also use WP_DEBUG_LOG to store errors in a log file, which can be reviewed later.
2. Query Monitor:
It provides comprehensive information about the performance of your WordPress site, including slow database queries, PHP errors, HTTP requests, and Ajax calls. Query Monitor helps identify performance bottlenecks and conflicts between plugins and themes. With its detailed insights, developers can optimize their site’s performance and pinpoint issues more quickly.
3. Debug Bar:
Debug Bar integrates a debugging menu into your WordPress admin bar, giving you instant access to crucial site information. It displays information about PHP errors, HTTP requests, cache status, and more. This tool is especially useful for quickly viewing error details and monitoring various components of your site without leaving the WordPress dashboard.
4. Health Check & Troubleshooting:
“Health Check & Troubleshooting is an excellent tool for identifying problems related to plugins or themes.” It includes a “Troubleshooting Mode” that disables all plugins and switches to a default theme, allowing you to identify whether a specific plugin or theme is causing the issue. Additionally, it provides a site health report, helping developers catch server-related problems and ensure compatibility with the latest WordPress versions.
5. Xdebug:
For advanced debugging, Xdebug is a PHP extension that offers step-debugging capabilities and detailed stack traces. It’s perfect for developers who need to track complex issues in their custom themes or plugins. Although Xdebug requires some setup, it provides a granular level of insight into the PHP execution flow, making it invaluable for deeper code-level debugging.
How to Use WordPress Debugging Tools:
Debugging a WordPress site is crucial for maintaining its health, performance, and security. Fortunately, there are several debugging tools available for WordPress that let you troubleshoot and fix issues without writing a single line of code. In this guide, we’ll walk you through how to use some of the best WordPress debugging tools that require no coding knowledge.
1. Enable WP_DEBUG Using a Plugin:
While enabling WP_DEBUG typically requires editing the wp-config.php file, you can use plugins to turn on debugging without dealing with code directly.
Tool: WP Debugging Plugin
What it does: This plugin helps you enable debugging features in WordPress without having to access the code.
How to use it:
Once installed and activated, it automatically enables WP_DEBUG, logs errors to a file, and ensures that debugging info is visible in the admin area.
2. Use Query Monitor for Performance Insights:
Query Monitor is a powerful debugging plugin that provides detailed information about your WordPress site’s performance, without needing to dive into any code.
Tool: Query Monitor
What it does: It displays performance-related data such as slow database queries, PHP errors, Ajax requests, and HTTP requests.
How to use it:
Get the Query Monitor plugin by installing and activating it straight from the WordPress plugin directory.
Once activated, it will add a debug menu to the WordPress admin bar. Tap on the Query Monitor menu to explore detailed insights about:
- Database queries (slow queries and their sources)
- PHP errors and warnings
- Enqueued scripts and styles
- Ajax and HTTP requests
You can use this information to pinpoint performance bottlenecks and plugin conflicts without needing to view raw code.
Query Monitor is ideal for identifying slow-performing plugins or themes, improving your site’s speed, and fixing any errors.
3. Debug Bar for Simple Monitoring:
Debug Bar introduces a debugging menu to the WordPress admin toolbar, providing quick access to key site performance metrics and error information.
Tool: Debug Bar
What it does: It shows you information like PHP errors, cache status, HTTP requests, and database queries.
How to use it:
Begin by installing and activating the Debug Bar plugin from the WordPress plugin directory.
After activation, you’ll see a new “Debug” menu in your WordPress admin toolbar. Open the Query Monitor menu to access in-depth details about:
- PHP errors and warnings
- Cache status and HTTP request information
- Query execution time and database query details
This plugin is excellent for spotting issues related to caching, slow database queries, and other performance problems.
Debug Bar is a simple tool that helps you monitor site health and troubleshoot common issues from the admin interface.
5. Log Deprecated Notices Without Code:
Deprecated notices are warnings about old or outdated code that may cause compatibility issues with future WordPress versions. While you usually need to dive into code to fix deprecated functions, the Log Deprecated Notices plugin makes it easy to spot them without touching any code.
Tool: Log Deprecated Notices
What it does: This plugin logs and displays deprecated functions used by themes or plugins on your WordPress site.
How to use it:
Install and activate the Log Deprecated Notices plugin from the WordPress plugin repository.
Once activated, it will display warnings in the admin dashboard whenever deprecated functions are called.
You can use this information to inform the plugin or theme developer, who can then update the code to be compatible with the latest version of WordPress.
By using this tool, you can keep your site up-to-date and avoid issues caused by deprecated functions, without needing to modify any code yourself.
Conclusion:
WordPress debugging tools are essential for maintaining a healthy and efficient website. Whether you’re a seasoned developer or a site owner, these tools will help you identify and resolve issues quickly. By following this guide, you’ll be well-equipped to tackle any WordPress error that comes your way.
Also Read: Introduction to WooCommerce Development
