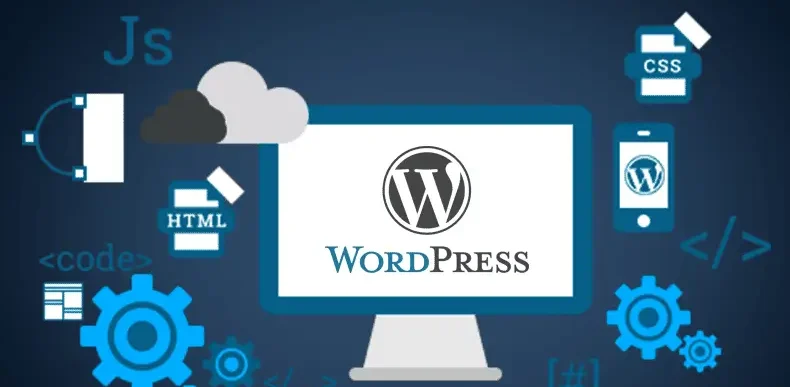
Introduction:
Setting up a local development environment for WordPress is a critical step for developers, designers, and even hobbyists. It provides a controlled environment where you can test themes, plugins, and customizations without affecting a live website. Whether you’re building a new site or updating an existing one, doing so in a local environment ensures that you don’t encounter issues that could break a live site.
In this guide, we’ll walk you through the entire process of setting up a local WordPress environment, from selecting the right software to installing WordPress on your computer.
Why Set Up a Local Development Environment for WordPress?
Setting up a local development environment for WordPress offers numerous benefits for developers and website owners alike. It allows for testing and experimentation without affecting live sites, providing a safe space to troubleshoot issues and try new features. With a local setup, you can work offline, improving workflow speed and reducing dependencies on external servers. Additionally, it provides full control over the environment, making it easier to manage themes, plugins, and updates. Ultimately, a local development environment streamlines the development process and enhances productivity. Before diving into the technical setup, let’s briefly explore why local development is so essential:
Safe Testing Environment: You can test new features and updates without risking your live website.
Faster Development: No need to upload files or wait for server responses. Everything runs locally on your machine.
No Internet Dependency: You can develop and work offline, which is useful if you’re in a location with limited connectivity.
Complete Walkthrough for Building a Local WordPress Development Setup:
A step-by-step guide to setting up a local WordPress environment simplifies the process of creating a development site on your own computer. This guide walks you through the essential tools needed, such as a local server stack (e.g., XAMPP, MAMP, or LocalWP), and demonstrates how to install WordPress locally. By following each step, you’ll learn how to configure databases, install themes and plugins, and customize your site in a safe, offline environment. This hands-on approach ensures that you can test, troubleshoot, and optimize your WordPress site before launching it live. Ultimately, setting up a local WordPress environment boosts productivity and minimizes risks associated with live site changes.
1. Choose Your Local Development Software:
Choosing the right local development software is crucial for setting up a smooth and efficient WordPress development environment. Popular options like XAMPP, MAMP, and LocalWP offer user-friendly interfaces, pre-configured settings, and compatibility with key tools like PHP, MySQL, and Apache. Each option has its own strengths, such as ease of use or advanced features for experienced developers. Selecting the right software depends on your specific needs, operating system, and desired level of control over the environment. A good local development software ensures faster workflows, reduced troubleshooting, and a hassle-free development process. Here are the most popular options:
XAMPP: One of the most widely used software for local development. It includes Apache (server), MySQL (database), and PHP.
Local by Flywheel: A WordPress-specific solution that simplifies the process with a user-friendly interface.
MAMP: Similar to XAMPP but designed primarily for Mac users (though it also works on Windows).
WAMP: Windows-specific alternative to XAMPP.
For this guide, we’ll use XAMPP, but the process is similar across all platforms.
2. Install XAMPP:
Go to the official XAMPP website and download the appropriate version for your operating system (Windows, macOS, or Linux). Installing XAMPP is one of the easiest ways to set up a local server environment for WordPress development. XAMPP includes essential components like Apache, MySQL, and PHP, all bundled together in a single package, making it a convenient choice for developers. The installation process is straightforward, with simple steps that allow you to get your local server up and running quickly. Once installed, XAMPP lets you create and manage databases, configure settings, and test your WordPress site offline. It’s a reliable solution that provides a flexible and customizable local development environment for WordPress projects. Once downloaded, run the installer and follow these steps:
Select components: Choose Apache, MySQL, and PHP.
Install to a directory: Choose a location on your computer for installation.
Complete the installation: Launch the XAMPP control panel.
3. Start Apache and MySQL:
Starting Apache and MySQL is a crucial step in running a local WordPress environment using XAMPP. Apache acts as the web server, handling requests and serving your WordPress site locally, while MySQL manages your site’s database, storing and retrieving content. To get your development environment up and running, simply launch both services from the XAMPP control panel. Once started, Apache and MySQL work together seamlessly to allow you to view and interact with your WordPress site on your local machine. Ensuring both services are active is key to testing and developing your WordPress site effectively offline.
4. Download WordPress:
Head to the official WordPress website and download the latest version of WordPress. After downloading, unzip the file and place it in a designated folder. Downloading WordPress is the first step to setting up your local website. The platform is available for free from the official WordPress.org website, providing the latest stable version for download. Once downloaded, you can extract the files to your local server’s root directory, such as the “htdocs” folder in XAMPP. This allows you to run WordPress locally and start building your site without needing an internet connection. By downloading the WordPress package, you gain full access to its core files, themes, plugins, and customization options for offline development.
5. Set Up a Database:
Setting up a database is an essential step in configuring your local WordPress environment. WordPress relies on MySQL to store and manage all site content, user data, settings, and configurations. To create a database, you’ll use tools like phpMyAdmin, which comes bundled with XAMPP, to easily manage and set up a new database. After creating the database, you’ll link it to your WordPress installation during the setup process by providing the database name, username, and password. This step ensures that WordPress can connect to your database and store the necessary data for your local site. Before you can install WordPress, you’ll need a MySQL database. Here’s how to set one up in XAMPP:
Open your browser and go to http://localhost/phpmyadmin/.
Click on the “Databases” tab.
Enter a name for your new database (e.g., wordpress_local), and click “Create.”
6. Install WordPress Locally:
Installing WordPress locally allows you to create and test a site on your own computer before going live. After setting up your local server and database, you simply upload the WordPress files to the server’s root directory, like “htdocs” in XAMPP. Next, you’ll navigate to your local site via a web browser, where WordPress will guide you through the installation process, including linking to your newly created database. During installation, you’ll define site settings like the admin username, password, and site title. Once complete, you’ll have a fully functional local WordPress site ready for development and testing. Now, you need to configure WordPress to use the database you just created. Here’s how:
Copy the extracted WordPress folder into the htdocs directory in your XAMPP installation folder.
In your browser, go to http://localhost/your-folder-name (replace your-folder-name with the name of your WordPress folder).
Follow the WordPress installation prompts. You’ll need to enter the database name (wordpress_local), username (root), and leave the password blank.
Complete the setup, and you’ll have a local WordPress site ready to use.
7. Configure Your Local WordPress Site:
Configuring your local WordPress site allows you to personalize settings and tailor the site to your development needs. Once WordPress is installed, you can access the admin dashboard to adjust general settings like site title, tagline, and permalink structure. You can also choose your preferred theme, install essential plugins, and configure user roles and permissions. Additionally, adjusting performance settings, such as caching or debugging, can help optimize your local environment for development. Proper configuration ensures your local WordPress site functions like a real-world site, allowing you to test and develop features accurately. Once WordPress is installed, you can start configuring your site. Below are some key tasks to complete:
Change Permalinks: Go to Settings > Permalinks and choose a friendly URL structure.
Install Themes and Plugins: Install any necessary themes or plugins for your development work.
Test and Build: Begin testing code, customizing themes, or developing plugins in your local environment.
Conclusion:
Setting up a local development environment for WordPress is an essential skill for any web developer or enthusiast. Not only does it allow for safe testing and development, but it also makes the process faster and more efficient. With tools like XAMPP, MAMP, and Local by Flywheel, creating a local WordPress site has never been easier.
Also Read : Exploring the WordPress Dashboard
