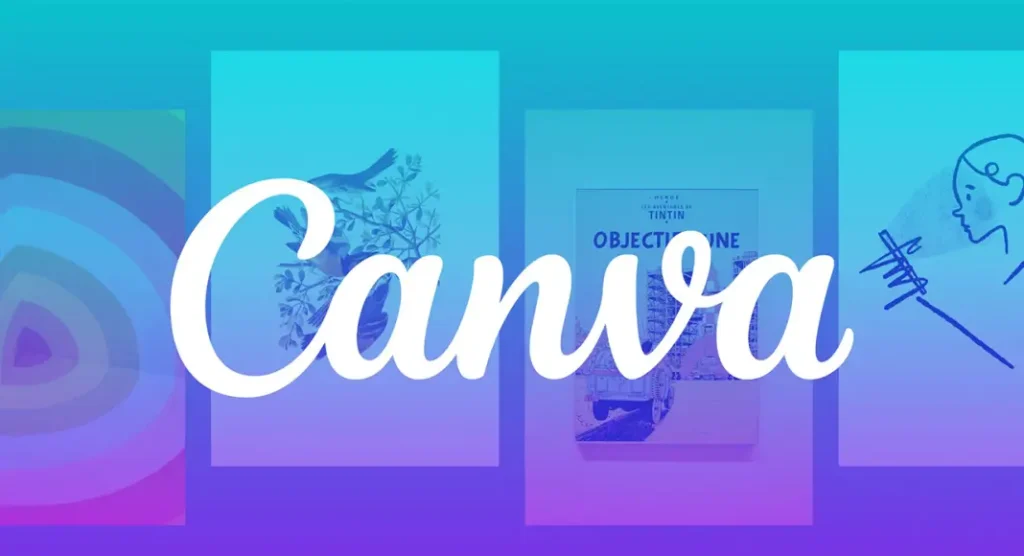
Introduction:
Getting Started with Canva: In the modern digital era, graphic design has become a crucial skill for individuals across various industries. Whether you’re creating content for social media, marketing materials, or personal projects, good design can help you communicate your message more effectively. However, not everyone has the time or expertise to master complex design software like Adobe Photoshop or Illustrator. This is where Canva steps in.
Canva is an intuitive, user-friendly graphic design platform that allows anyone to create stunning visuals in just a few clicks. Whether you’re a seasoned designer or a complete beginner, Canva makes it easy to bring your ideas to life. This blog post will walk you through everything you need to know to get started with Canva in graphic design, from setting up an account to creating your first design.
What is Canva?
Canva is a web-based design platform that makes creating visual content easy and accessible for everyone. It offers a range of pre-designed templates, elements, fonts, and photos, allowing you to create everything from social media posts to flyers, business cards, presentations, and more. With Canva’s drag-and-drop interface, anyone can design high-quality graphics without the need for expensive software or advanced design skills.
While Canva is free to use, it also offers a premium subscription plan called Canva Pro, which gives you access to more templates, design elements, and advanced features such as background remover and brand kits.
Step 1: Creating Your Canva Account:
The first step in getting started with Canva is creating an account. Here’s how:
Sign Up: Go to the Canva website and click on the “Sign Up” button. You can sign up using your Google account, Facebook, or email address. If you already have a Canva account, just click “Log In.”
Choose a Plan: Once you’ve created an account, you’ll be given the option to start with the free version or try Canva Pro with a 30-day free trial. If you’re just getting started, the free version offers all the basic features you need to create beautiful designs.
Complete Your Profile: After signing up, it’s a good idea to complete your profile. You can add your profile picture and details, which can help when you begin collaborating with others.
Step 2: Navigating the Canva Dashboard:
Once you’re logged into Canva, you’ll land on the dashboard, which is your main workspace. Here, you can see all of your past designs, browse templates, and access different design features. The dashboard is simple and intuitive, with all of the main tools easily accessible. Here are some important elements of the Canva dashboard:
Templates: Canva offers a variety of templates for different types of projects. Whether you’re designing for social media, creating a presentation, or making a flyer, you can start with a template that’s already designed for your specific need.
Create a Design: If you’re ready to create something new from scratch, simply click the “Create a design” button. From there, you can choose from hundreds of templates or start with a blank canvas.
Your Designs: This section shows all your saved designs, so you can easily pick up where you left off.
Search Bar: Canva’s search function is powerful. It allows you to search for templates, photos, design elements, and more. If you’re looking for inspiration or need a specific type of graphic, the search bar will save you time.
Sidebar Tools: On the left-hand side, you’ll find a series of tools that help you create your designs. This includes options for uploading images, using elements like shapes and icons, adding text, and more.
Step 3: Choosing the Right Template
Canva’s biggest strength is its library of pre-designed templates. Templates are perfect for beginners, as they give you a head start by offering a layout and design elements that are easy to customize. Whether you’re designing for social media, marketing materials, or business purposes, you can find a template that suits your needs. Here’s how to choose the right template:
Click on “Create a design”: This is the button that will lead you to Canva’s template library. You can choose a custom size or select from categories like social media posts, posters, resumes, and more.
Browse or Search: Browse through the categories or use the search bar to find specific templates. For example, if you’re creating a Facebook post, just search for “Facebook Post” to discover hundreds of pre-made templates optimized for Facebook’s dimensions.
Preview and Select: Once you’ve found a template you like, click on it to open it. You’ll see the design appear on your canvas, ready to be customized.
Customization: From here, you can start editing the text, images, and elements to make the design your own.
Step 4: Customizing Your Design:
Customizing your design is where the real fun begins. Canva’s user-friendly interface allows you to make changes to every element of your design.
Adding Text:
Select the Text Tool: On the left sidebar, click on the “Text” button. You’ll see a variety of text options such as headings, subheadings, and body text.
Edit the Text: Click on the text box within the template to edit the content. You can change the font, size, color, and alignment using the top toolbar.
Add Text Effects: Canva offers fun effects like shadows and neon glows that you can apply to your text to make it stand out even more.
Changing Colors:
To change the color of any element, click on it and then choose the color swatch from the top toolbar. Canva also allows you to input custom hex codes if you want to match your brand colors precisely.
Inserting Images and Elements:
Canva provides an extensive collection of both free and paid images for your designs. To add a photo:
Click on the “Photos” tab in the sidebar.
Search for images based on keywords, or upload your own.
Drag and Drop: Simply drag the image onto the canvas, and resize it as needed.
You can also add elements like shapes, lines, illustrations, and icons to make your design more visually appealing.
Using Grids and Frames:
Canva offers grids and frames to help with the layout of your design. Grids are especially helpful when creating photo collages or aligning elements in a neat, orderly manner. Frames are great for inserting photos into specific shapes (like circles or polaroid-style frames).
Step 5: Downloading and Sharing Your Design:
Once you’ve created your design and are happy with how it looks, it’s time to download or share it.
Click on the “Download” Button: This button is located at the top right of your screen. Canva allows you to download your design in various formats such as PNG, JPG, PDF, and more.
Share: If you want to share your design directly with others or post it on social media, click on the Share button. Canva gives you the option to share a direct link or post it directly to platforms like Instagram, Facebook, and Twitter.
Print: If you want to print your design, Canva also provides a printing service that will ship your designs to your door.
Step 6: Using Canva Pro for Advanced Features:
While Canva’s free version is more than enough for most people, Canva Pro offers additional features that are especially useful for businesses and those who want to take their design game to the next level. Canva Pro offers several standout features, such as:
Brand Kit: Save your brand’s colors, logos, and fonts for quick and convenient access.
Background Remover: Remove backgrounds from images with a single click.
Magic Resize: Resize your design to fit different platforms without having to manually adjust every element.
Premium Content: Access millions of premium photos, templates, and design elements.
Step 7: Collaborating with Teams:
Canva simplifies the process of working together on designs, allowing seamless collaboration with others. If you’re working on a team project, you can invite others to edit the design by clicking on the Share button and selecting the Edit option. This is particularly useful for marketing teams, social media managers, and designers who need to work together on a project.
Conclusion:
Getting started with Canva is simple, intuitive, and fun. Whether you’re designing social media posts, creating business presentations, or making invitations, Canva’s easy-to-use platform provides all the tools you need to bring your creative vision to life. With the help of templates, customization options, and a wide range of design elements, you can create professional-quality graphics in no time. Whether you’re using the free version or Canva Pro, you have everything you need to start designing right away. So, what are you waiting for? Sign up for Canva today, and let your creativity shine!
Also Read: Canva Basics for Beginners
