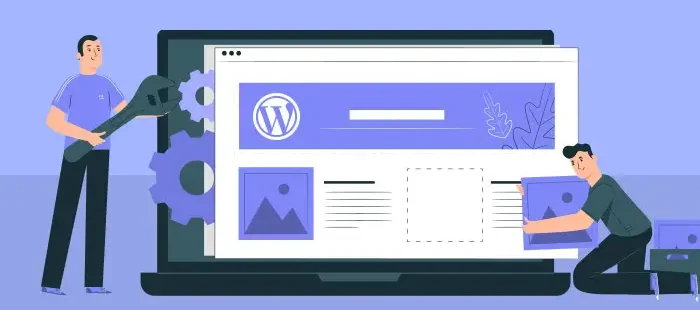
Introduction:
Building a custom WordPress theme can seem like a daunting task, but with the right guidance, it becomes an exciting project that puts you in control of your website‘s look and functionality. Whether you’re a developer looking to create a unique design or a beginner wanting to experiment with WordPress, crafting your own theme from scratch gives you complete freedom.
This post will walk you through the process, from understanding the basic structure of a WordPress theme to customizing templates and adding your own unique flair.
Why Build a Custom WordPress Theme?
Building a custom WordPress theme is ideal for anyone looking to:
Personalize the design: No more relying on pre-made themes. You have the creative freedom to design every part of your website.
Improve performance: Custom themes can be lightweight and optimized for your specific needs, reducing load times and improving user experience.
Enhance security: By writing your own code, you reduce the risk of vulnerabilities that are often found in third-party themes.
Brand consistency: Your website can perfectly match your branding without the limitations of existing themes.
Learning experience: Building a theme from scratch is a valuable experience for anyone looking to improve their web development skills.
Understanding WordPress Theme Structure
Before diving into coding, it’s essential to understand building Your Custom WordPress Theme. A WordPress theme consists of several template files that control different parts of the website. Here are some of the key components:
style.css: The stylesheet that controls the visual appearance of your site.
index.php: The main template file that displays content.
header.php: Contains the code for the header section.
footer.php: Houses the code responsible for the footer area.
single.php: Template used for displaying individual blog posts.
page.php: Template for static pages.
Step 1: Setting Up Your Development Environment
Before you start coding your custom theme, you need to set up a local development environment on your computer. This is where you will build and test your theme before pushing it live.
Install WordPress Locally: You can set up WordPress on your local machine using tools like XAMPP, MAMP, or Local by Flywheel. These tools will allow you to run a local web server, database, and PHP environment on your computer to test WordPress without needing a live server.
Text Editor or IDE: Choose a text editor or Integrated Development Environment (IDE) that supports PHP, HTML, CSS, and JavaScript. Some popular options include Visual Studio Code, Sublime Text, and PHPStorm.
Version Control: It’s a good practice to use version control, like Git, to manage changes to your code. You can use platforms like GitHub or GitLab for hosting your repositories.
Step 2: Set Up the Theme Directory
Once your development environment is set up, it’s time to start creating your theme. Begin by creating a new folder inside the wp-content/themes directory of your WordPress installation. Name this folder according to your theme (e.g., my-custom-theme).
Inside this folder, create the following essential files:
style.css – This file will define the theme’s metadata and hold the CSS for the theme.
index.php – The main template file.
functions.php – The file where you will enqueue styles and scripts, add theme support features, and define custom functions.
Step 3: Structuring Your Theme
As your theme starts to take shape, you’ll need to include more template files to separate the various parts of your site. A typical WordPress theme structure might look like this:
Here’s a breakdown of what each of these files and directories do:
header.php: Contains the section, navigation menus, and any other elements that should appear at the top of every page (e.g., site logo, search bar).
footer.php: Contains the closing elements of the page, such as the footer, site credits, and script links.
page.php: Used for static pages (like About or Contact pages). This file controls the layout of single pages.
single.php: This file controls the layout for individual blog posts.
style.css: Contains the primary styles for the theme.
functions.php: Contains all the functions for your theme.
assets/css/main.css: Additional stylesheets if needed (e.g., for specific components).
assets/js/main.js: JavaScript files for interactive elements.
Step 4: Adding Template Tags
Template tags are PHP functions that WordPress provides to display dynamic content. Here are some common ones you will use in your custom theme:
<?php bloginfo('name'); ?>: Displays the site’s name.
<?php bloginfo('description'); ?>: Show the site’s tagline.
<?php wp_nav_menu(array('theme_location' => 'primary')); ?>: Displays the primary navigation menu.
<?php the_title(); ?>: Displays the title of a post or page.
<?php the_content(); ?>: Show the content of a post or page.
<?php the_permalink(); ?>: Displays the permalink (URL) of a post.
Step 5: Adding Advanced Features
Once you’ve set up the basic structure, you can start adding advanced features to your theme, such as:
Custom Post Types: Create custom content types like portfolios, testimonials, or products.
Theme Customizer: Allow users to modify theme options, like colors and fonts, through the WordPress Customizer.
Widgets and Sidebars: Add widget areas where users can place widgets like recent posts, categories, or custom widgets.
SEO Optimization: Ensure your theme is optimized for search engines with proper HTML structure, heading tags, and metadata.
Step 6: Testing and Deployment
Before you deploy your theme, make sure to test it thoroughly:
Cross-browser testing: Check that your theme works across different browsers (Chrome, Firefox, Safari, etc.).
Responsive design: Ensure that your theme is fully responsive and works well on all screen sizes, from mobile phones to desktop monitors.
Speed optimization: Optimize images and minify CSS and JavaScript files to ensure fast loading times.
Accessibility: Make sure your theme is accessible, with proper color contrast and alt text for images.
Once you’re satisfied with the theme, you can upload it to a live WordPress website. Simply compress the theme folder into a .zip file and upload it via the WordPress admin panel under Appearance > Themes > Add New.
Conclusion:
Building a custom WordPress theme from scratch is a rewarding experience that allows you to create a website tailored to your exact specifications. By following this guide, you’ve learned how to set up a local development environment, create the necessary theme files, structure your theme, and add advanced features. With your custom theme in hand, you can now create a unique, high-performance website that’s as flexible and scalable as you need it to be.
Also Read: How to Use Hooks to Customize WordPress Functionality
