Designing with Adobe XD

Introduction: In the world of digital design, user experience (UX) and user interface (UI) have become the backbone of every successful application and website. Designers are constantly in search of tools that help them create visually appealing and functionally effective designs. Among the vast sea of design tools, Adobe XD has emerged as a standout, revolutionizing how designers build wireframes, prototypes, and high-fidelity interfaces. Whether you are a beginner or a seasoned professional, designing with Adobe XD can elevate your creative workflow to the next level. What is Adobe XD? Adobe XD, short for Adobe Experience Design, is a vector-based design tool developed by Adobe Inc. for web and mobile app design. It offers capabilities for wireframing, UI design, prototyping, and sharing—all in one streamlined platform. What sets XD apart is its tight integration with other Adobe products, a simple interface, and real-time collaboration features that make the design process efficient and enjoyable. Why Adobe XD? Adobe XD is a powerful all-in-one tool that allows designers to create, prototype, and share user experiences seamlessly. Its clean and intuitive interface makes it easy to use for both beginners and professionals. With real-time collaboration features, teams can work together and gather feedback efficiently. XD’s prototyping tools enable interactive designs without writing any code, speeding up the design process. The use of components and repeat grids ensures design consistency and saves valuable time. It also integrates effortlessly with other Adobe Creative Cloud applications, enhancing overall workflow. Thanks to its fast performance and growing plugin ecosystem, Adobe XD continues to be a top choice for modern UI/UX designers. Here are a few compelling reasons why Adobe XD stands out: Speed and Performance: XD is lightweight and fast, allowing smooth operation even on modest hardware. Intuitive Interface: Its clean layout minimizes distractions and maximizes creative output. Cross-Platform: Available for both Windows and macOS. Prototyping: Lets you create interactive prototypes without switching apps. Collaboration: Real-time co-editing and sharing make teamwork effortless. Plugins and Integrations: Expansive plugin library to extend functionality. Starting a Design Project in Adobe XD: 1. Setting Up Your Workspace: When you open Adobe XD, you’re greeted with an option to choose your artboard size based on the platform (Web, iPhone, Android, etc.). You can create multiple artboards, ideal for mapping out user flows or comparing design iterations side by side. 2. Wireframing Your Idea: Wireframes are skeletal versions of your design—essentially blueprints. Adobe XD makes this step seamless. Using simple shapes like rectangles, circles, and lines, you can quickly lay out a structure for your app or website. The repeat grid feature is particularly useful here, enabling you to duplicate lists, cards, and tables with ease. 3. Designing the UI: After wireframing, it’s time to give your design life with colors, typography, and images. Adobe XD allows you to import assets directly from Illustrator, Photoshop, or the Adobe Creative Cloud. The Components feature lets you create reusable elements such as buttons and headers, which can be updated globally—saving time and maintaining consistency. 4. Adding Interactivity with Prototyping: XD’s prototyping mode is where the magic happens. With just a few clicks, you can link different screens together to simulate user interactions. Transitions, animations, and gestures like swipes and taps can be added without writing a single line of code. You can preview these interactions within the app or share a live prototype link with stakeholders for feedback. 5. Sharing and Collaboration: One of Adobe XD’s most powerful features is its sharing capabilities. You can generate a shareable link to get feedback, hand off designs to developers with design specs, or co-edit in real time with other designers. Commenting directly on the design makes collaboration fluid and transparent. Key Features to Explore: Repeat Grid: The Repeat Grid feature streamlines the design process, especially when dealing with lists or repeating items. Simply select your desired elements, enable Repeat Grid, and drag to produce multiple copies in seconds. You can also drop in text or image files to automatically fill each duplicated section with unique content. Components and States: Components are reusable design elements. They can have multiple states (like hover or active), making it easy to simulate button interactions without creating separate artboards. Auto-Animate: Auto-Animate adds life to your prototypes. It automatically animates changes in properties such as position, size, and opacity between two artboards, making transitions feel smooth and natural. Responsive Resize: This feature automatically adjusts your design elements when you resize the artboard. It’s especially helpful when designing for multiple screen sizes or adapting a layout from desktop to mobile. Plugins: Adobe XD offer powerful enhancements—from inserting icons via Icons4Design to seamless integration with tools like Zeplin and Slack, the ever-expanding plugin library boosts functionality and streamlines your workflow. Best Practices for Designing with Adobe XD: Keep it Simple: Simplicity leads to better usability. Use a clean layout, limit color palettes, and stick to one or two typefaces. Use Grid Systems: Establish a visual hierarchy by aligning your design to a grid. This enhances both aesthetics and usability. Name and Organize Layers: Well-organized layers make it easier for you (and your team) to navigate and update designs later. Test Early and Often: Start testing your designs early with XD’s prototyping features to validate user flows. Gathering feedback early on helps identify and fix usability issues before they grow into bigger challenges. Design with Accessibility in Mind: Use sufficient contrast, readable fonts, and logical navigation structures to make your designs inclusive. Common Use Cases for Adobe XD: Mobile App Design: From onboarding flows to in-app navigation, XD handles mobile UX with precision. Web Design: Design responsive websites with multiple breakpoints and test user journeys seamlessly. Product Mockups: Bring your design ideas to life by simulating their look and behavior prior to the development phase. Marketing Campaigns: Use XD to design and prototype landing pages, ads, and social posts. Conclusion: Designing with Adobe XD is more than just placing elements on a screen—it’s about crafting experiences. Its intuitive interface, powerful prototyping tools, and seamless collaboration
Mastering Illustrator for Beginners
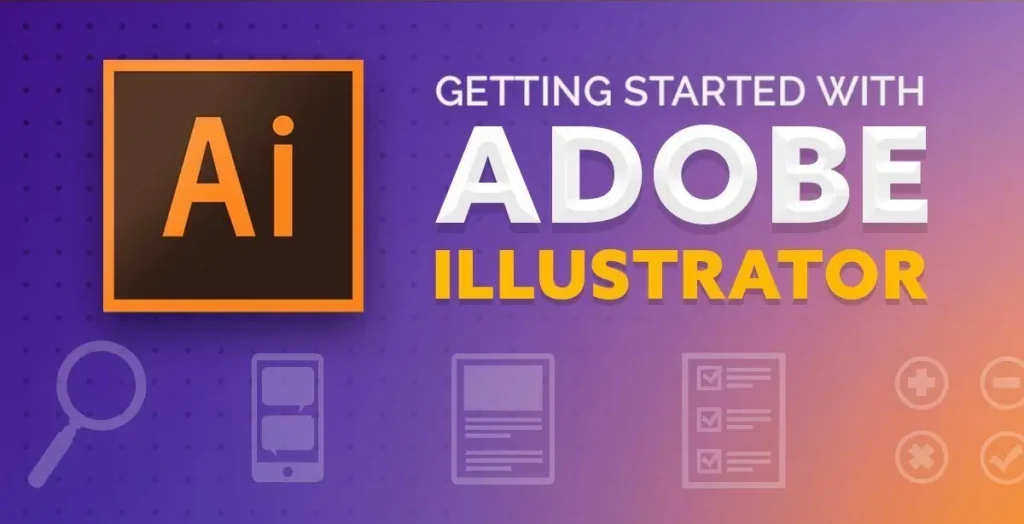
Introduction: Getting started with graphic design can be both exciting and overwhelming, especially when diving into powerful tools like Adobe Illustrator. Illustrator is a leading vector-based design software used by professionals worldwide to create logos, icons, illustrations, and complex graphics. At first glance, the layout and tools can appear overwhelming to those new to Illustrator. However, with the right guidance, learning Illustrator becomes an achievable and rewarding experience. This software offers precision, flexibility, and scalability that make it ideal for both digital and print projects. Whether you’re aiming to become a graphic designer, illustrator, or creative hobbyist, mastering Illustrator is a valuable skill. In this guide, we’ll break down the essentials step-by-step to help you build a strong foundation. From navigating the interface to using key tools and completing your first design, everything is covered. Why Illustrator? Adobe Illustrator is widely recognized as the leading software for crafting high-quality vector-based designs. Unlike pixel-based programs, Illustrator allows you to design artwork that can be scaled infinitely without losing quality—making it perfect for logos, icons, typography, and branding. It’s versatile enough for both print and digital design, offering precise control over shapes, lines, and colors. With its powerful tools and customizable workspace, Illustrator supports creativity while maintaining professional quality. Whether you’re designing a business card or a billboard, Illustrator ensures your work looks sharp and polished. It’s an essential skill for anyone serious about graphic design. Key Benefits of Illustrator: Getting Started: Setting Up Illustrator Step 1: Download and Install: Head over to Adobe’s official website and download Illustrator. New users can take advantage of Adobe’s 7-day trial period, offering a risk-free chance to explore the software before deciding to subscribe. Step 2: Interface Overview: When you launch Illustrator for the first time, you’ll notice a structured layout. Here’s a quick overview: Toolbar (Left): Houses your drawing and editing toolsControl Panel (Top): Context-sensitive options for the selected toolArtboard (Center): Your main canvasPanels (Right): Includes Layers, Color, Properties, etc. Take a moment to familiarize yourself. You’ll spend a lot of time here! Essential Illustrator Tools for Beginners: Understanding the core tools will make your design journey smoother. Let’s break down the most important ones: 1. Selection Tool (V): Your go-to for moving and selecting objects. Think of it as your digital hand. 2. Direct Selection Tool (A): Lets you click and adjust specific anchor points on a shape, making it ideal for fine-tuning and precise edits. 3. Pen Tool (P): A vital tool to learn, it allows you to create custom paths using anchor points and curves—challenging at first, but incredibly versatile once mastered. 4. Shape Tools (Rectangle, Ellipse, Polygon): Create basic geometric shapes. Combine and manipulate them for complex designs. 5. Type Tool (T): Since text plays a crucial role in design, this tool enables you to insert and customize typography in a wide variety of creative styles. 6. Eyedropper Tool (I): Instantly capture the color and style of any object by simply clicking on it—perfect for maintaining design consistency. 7. Gradient Tool (G): Add depth and beauty to your artwork with smooth color transitions. Understanding Layers and Artboards: Layers: Imagine them as clear sheets placed one above the other, helping you structure your artwork neatly while allowing easy edits. Artboards: These are like pages in a sketchbook. You can create multiple artboards in one document—ideal for multi-page designs like brochures or social media carousels. Vector vs. Raster: The Illustrator Advantage: Beginners often confuse vector and raster graphics. Vector: Paths and points. Infinite scalability. Ideal for logos and branding. Raster: Pixel-based. Better for photos. Made in Photoshop. Practice Project 1: Create a Simple Logo: Let’s apply what you’ve learned. Step-by-Step: This mini-project teaches basic shape manipulation, typography, and file export—essential skills for any graphic designer. Typography Tips for Beginners: Typography can make or break a design. Illustrator gives you precise control over every letter. Key Terms: Colors and Gradients: Color theory plays a big role in design. Illustrator gives you powerful tools to manage it. Color Panel: Gradients: Saving and Exporting Your Work: Once your masterpiece is ready, saving correctly is crucial. Save as AI: Export Options: Growing Your Skills: What’s Next? After getting a solid grasp of the fundamentals, you can begin diving into more sophisticated and advanced design techniques. Learning Resources: Conclusion: Mastering Illustrator as a beginner is a journey of creativity, patience, and continuous learning. By understanding the core tools and practicing regularly, you can quickly build a strong foundation. Feel free to explore and try new things—errors along the way are simply stepping stones to learning. Focus on small projects to apply what you learn and build confidence. Leverage tutorials and community feedback to grow your skills. As you improve, Illustrator will become an intuitive extension of your design vision. With dedication and curiosity, you’ll soon be creating professional-grade artwork with ease. Also Read: Designing with Adobe XD
Exploring Photoshop Design Techniques
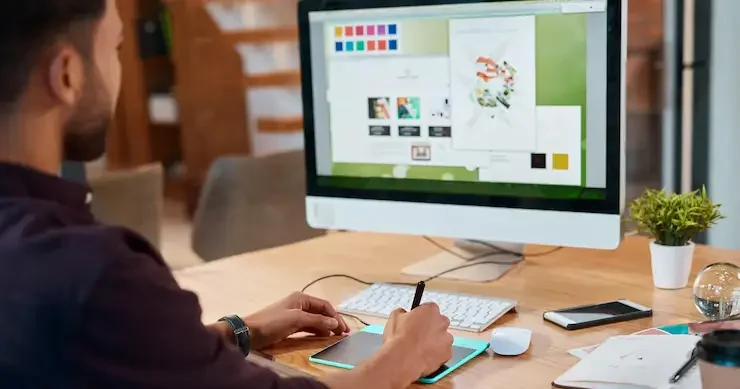
Introduction: Adobe Photoshop is more than just a photo-editing tool—it’s a digital playground for designers, artists, and creators worldwide. Since its inception, Photoshop has revolutionized how we perceive visual content. Whether you’re crafting an eye-catching poster, retouching a portrait, or building web assets, the program offers a robust set of tools and features designed to elevate your work. This post dives into essential and Exploring Photoshop design techniques, helping you unlock the software’s full creative potential. 1. Mastering the Basics: Layers, Masks and Selections: Every great Photoshop design starts with mastering its foundational tools. Layers: The Building Blocks of Design Photoshop layers let you arrange design elements on separate transparent planes, much like stacking clear sheets. Each layer can contain images, text, shapes, or effects that you can independently move, edit, or hide. Organizing your layers with names and folders is a must, especially for complex projects. Layer Masks: Controlled Transparency Masks give you the ability to show or conceal parts of a layer non-destructively, preserving the original content. Using black, white, or gray on a mask lets you fine-tune which areas of a layer are visible, offering detailed, pixel-accurate control. This is key for non-destructive editing. Selections: Isolating for Precision The selection tools—Marquee, Lasso, Quick Selection, and Pen Tool—enable you to isolate and manipulate specific areas of an image. For more accuracy, tools like “Select and Mask” help refine edges, particularly when dealing with hair or fur. 2. Utilizing Smart Objects for Non-Destructive Workflows: Smart Objects preserve an image’s source content, allowing you to perform non-destructive editing. For example, if you resize or apply filters to a Smart Object, you won’t lose quality. This technique is especially useful in template creation, product mockups, and composite imagery. To convert any layer into a Smart Object, simply right-click on it and select “Convert to Smart Object.” From there, filters can be applied non-destructively and tweaked at any time, giving you complete creative freedom. 3. Blending Modes: Mixing Visual Elements with Style: Blending modes determine the visual relationship between a layer and the ones below it. They can be used to create lighting effects, merge textures, or build dynamic visual compositions. Popular Blending Modes: Multiply: Darkens images by multiplying the base color with the blend color. Screen: Works in reverse to Multiply by brightening the image through color screening. Overlay: Combines Multiply and Screen to increase contrast. Soft Light & Hard Light: These add lighting effects to enhance depth. Experimenting with blending modes is often the difference between a flat image and a dynamic design. 4. Typography Techniques That Make Text Pop: Text is a vital element in design. Photoshop gives designers immense control over type. Text Effects to Try: Gradient Text: Using Gradient Overlay in the Layer Styles panel to give text vibrant transitions. Text Masking: Create a clipping mask where your image appears within the letters. 3D Text Effects: Simulate depth using layer styles like Bevel & Emboss, along with shadowing techniques. Combining fonts strategically—such as pairing a bold serif with a clean sans-serif—can dramatically improve readability and impact. 5. Photo Manipulation and Compositing: Photoshop is the gold standard for image compositing. This method blends several images together to create one seamless, unified composition. Essential Tips: Align Lighting and Color: Apply adjustment layers such as Hue/Saturation, Curves, and Color Balance to create a unified look across all elements. Apply Shadows and Highlights: Craft realistic shadows with a soft black brush on a separate layer, then fine-tune the opacity to match natural lighting. Perspective Matters: All objects should follow the same vanishing points and angle of view to maintain realism. This technique is widely used in advertising, fantasy art, and conceptual photography. 6. Advanced Brush Techniques for Custom Artwork: Brushes in Photoshop aren’t just for painting—they’re design tools in their own right. Tips for Brush Mastery: Custom Brushes: Create or download brushes for specific textures like grunge, watercolor, or smoke. Brush Dynamics: Enhance your strokes with natural variation by adjusting Shape Dynamics and Scattering in the Brush Settings menu. Pressure Sensitivity: When using a tablet, pressure-sensitive brushes offer fine control over size and opacity. These techniques are essential for digital painting, character design, and adding artistic flair to any visual project. 7. Using Filters Creatively: Photoshop’s filters aren’t just for Instagram-like effects—they can enhance design in meaningful ways. Artistic Filters: Gaussian Blur: Softens images and helps with depth-of-field simulations. Camera Raw Filter: Provides comprehensive adjustments to tone, color, and detail—great for final image touch-ups. Liquify Tool: Powerful for reshaping images, useful in fashion retouching or surreal art. Filters become even more powerful when combined with masks and blending modes. 8. Creative Use of Adjustment Layers: Adjustment layers enable you to modify color and tone while keeping the original image untouched. You can layer and mask them freely, allowing for complete creative control over your edits. Popular Adjustments: Curves and Levels: Offer detailed adjustment of an image’s lightness and contrast for refined tonal control. Gradient Map: Converts distinct tonal values into tailored color schemes to create visually striking effects. Selective Color: Modifies specific color channels in an image to achieve exact tonal adjustments. Used skillfully, these tools have the power to elevate a flat image into a stunning and engaging work of art. 9. Exporting and Optimizing for Various Platforms: A beautiful design means little if it isn’t optimized for its final use—whether that’s print, web, or social media. Tips: Print: Use CMYK color mode, 300 DPI resolution. Web: RGB mode, 72 DPI, and export using “Save for Web” to optimize file size without losing quality. Social Media: Use platform-specific dimensions (e.g., 1080×1080 for Instagram posts) and keep file sizes manageable. Whenever you can, test your design across various screen sizes and devices to ensure consistent visual quality. 10. Staying Inspired and Evolving Your Skillset: Photoshop is constantly evolving, and so should you. Follow design trends, participate in challenges, and explore Photoshop communities like Behance, Dribbble, or Reddit’s r/Photoshop. Take courses, try out new plug-ins, and revisit your old work to
Beginner’s Guide to Designing

Introduction: Design plays a crucial role in how we communicate, solve problems, and create experiences, but for beginners, diving into this creative field can seem intimidating. With countless tools, styles, and principles to learn, knowing where to start often feels like the hardest part. The Beginner’s Guide to Designing is crafted to make that first step easier and more approachable. This guide covers the essential building blocks of design, from fundamental principles like balance and contrast to practical tips on choosing the right tools and developing your style. Whether you’re interested in graphic design, UI/UX, or simply want to explore your creative potential, this guide is your starting point. It’s designed to help you build a strong foundation, practice with confidence, and grow your skills over time. No matter your background, you’ll find clear direction and inspiration to begin your design journey. What is Design, Really? Design is often mistaken for just making things look attractive, but it goes far beyond aesthetics. At its core, design is about solving problems and communicating ideas effectively through visual and functional elements. It shapes how we interact with products, spaces and digital experiences. Good design combines creativity with strategy to influence how people think, feel, and act. It’s about creating clarity, improving usability, and enhancing the overall experience. Understanding what design truly is lays the foundation for becoming a thoughtful and impactful designer. Design spans many disciplines: Graphic Design: Logos, posters, packaging, social media graphics. UI/UX Design: Crafting intuitive website and app interfaces, mapping seamless user journeys, and building strategic wireframes from the ground up. Product Design: Physical items like gadgets or furniture. Motion Design: Animations, video effects, and transitions. Interior Design: Spaces and environments, blending aesthetics with function. Step 1: Understand the Principles of Design: The Principles of Design focuses on the core concepts that guide effective visual communication. These principles—balance, contrast, emphasis, movement, pattern, rhythm, and unity—help designers create visually appealing and functional compositions. By mastering these elements, designers can better influence how viewers perceive and interact with a design. Each principle serves a unique role in organizing visual elements and guiding the viewer’s eye. Understanding these principles is essential for creating impactful and cohesive designs across various mediums. Every great designer knows and applies the fundamental principles of design. These are the building blocks: Balance – Visual harmony between elements (symmetrical or asymmetrical). Contrast – Using differences (color, size, type) to draw attention. Alignment – Organizing elements for a clean, ordered layout. Repetition – Creating consistency through repeated elements. Proximity – Grouping related items to show their connection. White Space – Giving elements room to breathe and improve readability. Hierarchy – Directing viewers’ attention based on importance. Step 2: Choose Your Tools: Choose Your Tools emphasizes the importance of selecting the right software, hardware, and resources for a design project. The tools you use can greatly influence your workflow, creativity, and final output. From graphic design software like Adobe Creative Suite to digital drawing tablets and prototyping tools, each serves a specific purpose. Knowing which tools best suit your needs ensures efficiency and precision in your work. Making informed choices allows designers to bring their ideas to life more effectively. You don’t need expensive software to start designing, but having the right tools can make the process smoother. Graphic Design Tools: UI/UX Tools: Bonus: Free Resources: Step 3: Discover Principles of Typography and Color Theory The Principles of Typography and Color Theory introduces the building blocks of visual communication. Typography shapes how text is presented, influencing readability, tone, and visual hierarchy. Color theory directs the strategic use of hues to evoke emotion, establish harmony, and introduce contrast in visual compositions. Together, these principles help designers craft compelling, effective visuals. Mastery of type and color is essential for any impactful design project. Typography Tips: Color Theory Basics: Step 4: Start Small and Practice Daily: Start Small and Practice Daily encourages consistent, manageable steps to build design skills over time. Beginning with simple projects allows you to focus on core techniques without feeling overwhelmed. Daily practice helps reinforce learning, improve creativity, and develop confidence. Like any skill, design improves with regular hands-on experience and experimentation. Staying committed to small, daily efforts leads to steady growth and long-term success. Design is a skill, and like any skill, you get better with practice. Don’t wait for the “perfect” project—start small: Step 5: Study Real Designs: Study Real Designs emphasizes the value of learning from existing, professional work in the design world. Analyzing real-world designs helps you understand how principles, tools, and techniques are applied effectively. By observing layouts, typography, color use, and composition, you gain insights into what makes a design successful. This practice sharpens your eye for detail and inspires your own creative approach. Learning from others’ work is a powerful way to grow as a designer. One of the fastest ways to learn is by analyzing what works. Browse sites like: Step 6: Learn to Take Feedback: Design is subjective, but constructive feedback is your best tool for growth. Share your work in design communities like Reddit’s r/design_critiques, Discord groups, or local meetups. When receiving feedback: Giving feedback is equally powerful. It helps you articulate design choices and trains your critical thinking. Step 7: Build Your Portfolio: Once you’ve completed a few projects, it’s time to showcase your work. A portfolio doesn’t have to be crowded with work—it should be thoughtfully curated to showcase purpose and skill. What to include: You can host your portfolio on sites like: Step 8: Keep Learning: Design is always evolving. Trends come and go, software gets updated and new techniques emerge. Stay curious. Follow design influencers and blogs: Take online courses from: Conclusion: Becoming a designer doesn’t require a formal degree—it takes curiosity, persistence, and the bravery to keep creating even through uncertainty. Every designer starts from scratch, and those first drafts won’t be flawless—and that’s perfectly fine. Each icon, layout, or idea you bring to life is a step forward in your growth. With
Fundamentals of Visual Design

Introduction: The fundamentals of visual design are the building blocks of effective graphic communication. They help designers create visually appealing and meaningful content. These principles guide the use of color, typography, layout, and imagery. Understanding visual design enhances user experience and strengthens branding. It ensures that messages are clear, engaging, and easy to understand. Designers use it to solve problems and influence perception. Mastering the basics allows for more creativity and precision. It’s essential for anyone serious about graphic design. What Is Visual Design? Visual design involves the strategic use of graphics, colors, fonts, and layout to convey ideas with impact. It focuses on the aesthetics and usability of a design, aiming to create visually engaging and functional content. Unlike purely artistic work, visual design serves a specific purpose—often to inform, persuade, or guide the viewer. It combines creativity with strategy to influence how users interact with and perceive a product or message. By using principles like balance, contrast, alignment, and hierarchy, visual design helps organize information clearly. It serves as a crucial element in shaping brand identity, driving marketing strategies, and enhancing digital engagement. Importance of Visual Design in Graphic Design: Visual design is crucial in graphic design because it shapes how information is presented and perceived. Effective visual design captures interest and maintains audience engagement. It helps deliver messages clearly and effectively by guiding the viewer’s eye through the layout. Good visual design enhances the overall user experience, making content more readable and enjoyable. It also builds brand identity by maintaining consistency in style, color, and typography. Through thoughtful design, businesses can communicate their values and connect emotionally with their audience. It improves functionality while adding visual appeal. In short, visual design makes content not only look good but work better. Core Elements of Visual Design: Color Theory: Color affects mood and perception. It’s crucial to understand the color wheel, complementary and analogous schemes. Use color to guide the eye, create harmony, and evoke feelings. Typography: Typography gives voice to your design. Choose fonts that match the message. Keep readability in mind. Consistent typography builds a visual hierarchy and enhances engagement. Layout and Composition: A well-structured layout improves usability. Arrange design components effectively by applying principles of grids, symmetry, and precise alignment. The goal is to create flow and guide users naturally through the content. Contrast: Contrast draws attention. It separates elements and highlights importance. Mix light and dark, thick and thin, big and small to create visual interest. White Space: Also known as negative space, white space brings focus and clarity. It prevents clutter and gives elements room to breathe. Balance and Symmetry: Symmetrical designs feel stable and organized. Asymmetrical balance adds energy and modernity. Use balance to evoke the right emotional tone. Key Principles That Define Visual Design: Alignment: Proper alignment creates a clean, professional look. It ties elements together and improves readability. Always align items with purpose. Repetition: Repetition strengthens consistency. It makes the design feel unified and supports branding. Consistently using similar colors, shapes, or design elements strengthens the overall message. Proximity: Group related elements together. Proximity reduces clutter and improves comprehension. Users naturally associate grouped items. Emphasis: Emphasis creates focal points. It helps direct the viewer’s attention to the most important elements. Use color, size, or contrast to highlight key information. Movement: Design should guide the viewer’s eyes in a specific direction. Movement is created through visual flow, lines, and sequencing. It keeps users engaged. Role of Visual Design in Brand Identity: Visual design is a powerful tool for building and expressing brand identity. It creates a unique and unforgettable identity that sets a brand apart. Components such as logos, color palettes, typography, and visuals combine to define a brand’s visual language. Maintaining a uniform design across every platform helps establish reliability and earns user trust. It conveys the essence, principles, and voice of the brand to its audience. A compelling visual style creates a memorable impact and boosts recognition of your brand. Visual design also influences how customers feel about a brand. It enhances professionalism and makes content more engaging. Every element—from digital interfaces to product packaging—plays a role in telling your brand’s story. In short, visual design shapes how the world sees and remembers a brand. Tools for Visual Design: Creative concepts take shape with the help of powerful design tools. Adobe Photoshop is a go-to for photo manipulation and graphic creation. Illustrator excels at crafting vector-based designs such as logos and icons. Figma and Sketch are popular choices for UI/UX design, providing smooth real-time collaboration. Canva streamlines the design process with its user-friendly interface, making it ideal for beginners and fast-turnaround projects. Adobe XD specializes in creating interactive prototypes and mapping user flows. CorelDRAW stands out for its adaptability in crafting detailed vector illustrations. Inkscape provides a no-cost, open-source option for designing scalable graphics. These tools enable designers to create, enhance, and arrange visual elements effortlessly. Selecting the right tool depends on the complexity and goals of the project. User Experience and Visual Design: Visual design is essential in crafting the user experience, guiding users through content effortlessly and enhancing comprehension. A well-structured, visually appealing layout boosts clarity and minimizes user confusion. Consistent design builds trust and familiarity across different pages. Proper use of color and typography enhances usability and mood. White space makes interfaces feel open and less overwhelming. Visual feedback, like buttons and hover effects, improves interaction. A thoughtful design keeps users engaged and satisfied. In short, strong visual design leads to a better and more enjoyable user experience. Trends in Modern Visual Design: Contemporary visual design is in a constant state of flux, influenced by technological progress and shifting user demands. Minimalist design remains popular, emphasizing sleek, uncomplicated layouts that enhance usability. Bold, attention-grabbing typography is on the rise, with oversized fonts making a powerful visual statement. Gradients and vibrant color schemes are being used to create depth and a dynamic feel. Motion design, including subtle animations, enhances user interaction and engagement. Dark mode has gained
Basics of Graphic Tools

Introduction: In today’s highly visual digital world, graphic tools are everywhere. Whether you’re scrolling through social media, visiting a website, or reading a magazine, graphic design elements are part of the experience. But behind all these compelling visuals are powerful tools that designers use to bring their creative ideas to life. If you’re just stepping into the world of graphic design, this post is your go-to guide to understanding the basics of graphic tools—what they are, how they’re used, and how they can help you create stunning visual content. What Are Graphic Tools? Graphic tools are software or applications used to create, manipulate, and edit images, layouts, typography, and other visual elements. These tools range from simple, beginner-friendly apps to advanced platforms used by professional designers in fields like marketing, branding, publishing, animation, and UI/UX design. Some tools are specifically made for certain tasks like photo editing or vector illustration, while others are all-in-one platforms. Grasping the function of each graphic tool enables you to choose the most suitable one for your specific design needs. Why Are Graphic Tools Important? Graphic tools are essential for transforming creative ideas into visual content. They help communicate messages clearly through design, enhancing understanding and engagement. In branding, they ensure consistency and professionalism across all visuals. For digital platforms, they improve user experience and interface aesthetics. Overall, graphic tools empower creators to produce compelling and impactful visuals efficiently. Graphic tools are the backbone of the creative process for visual content. Here’s why they matter: Visual Communication: They help convey ideas and messages effectively through design. Brand Identity: Maintaining visual consistency strengthens brand awareness and fosters audience trust. User Experience: In web and app design, good visuals improve user interaction. Marketing Power: Engaging graphics boost audience engagement and conversion rates. Now that you know their importance, let’s dive into the most common categories of graphic tools and how they’re used. 1. Raster Graphics Editors: Raster images are made of pixels. These tools are used to edit photographs, digital paintings, and complex visuals with fine detail. Popular Tools: Adobe Photoshop: The industry standard for raster editing. It’s powerful for photo manipulation, digital painting, and compositing. GIMP (GNU Image Manipulation Program): A no-cost, open-source graphic editor offering features comparable to those found in Photoshop. Procreate: A digital painting app optimized for iPad. Loved by illustrators for its intuitive interface. Use Cases: Photo editing and retouching Digital painting and illustration Creating web graphics Texturing for 3D models 2. Vector Graphics Editors: Vector graphics are scalable images made of paths and points. These tools are ideal for creating logos, icons, and illustrations that must retain clarity and precision at any scale. Popular Tools: Adobe Illustrator: A leading choice among professionals for crafting precise and scalable vector graphics. CorelDRAW: Another professional vector tool, often used in printing and layout. Inkscape: A powerful, open-source vector graphics editor available at no cost, packed with comprehensive design features. Use Cases: Logo design Infographics and icons Typography and lettering Print design (like posters and brochures) 3. Layout and Publishing Tools: These are used to design print and digital publications like magazines, books, and marketing materials. Popular Tools: Adobe InDesign: A premier tool favored for designing multi-page documents and handling professional print layouts. Affinity Publisher: A powerful and affordable alternative. Canva: Beginner-friendly and great for simple layout tasks, especially for social media and presentations. Use Cases: Brochures and flyers Newsletters and eBooks Business cards Magazines and editorial design 4. UI/UX Design Tools: User Interface (UI) and User Experience (UX) tools focus on designing digital products like websites and apps. Popular Tools: Figma: A web-based UI tool with collaborative features, ideal for teams. Adobe XD: A dynamic tool for designing and prototyping intuitive user interfaces for websites and mobile apps. Sketch: A macOS-exclusive design tool, highly regarded by UX and UI designers for its intuitive interface and powerful features. Use Cases: Website and app mockups Interactive prototypes Wireframing User flows and journeys 5. 3D Modeling and Motion Graphics Tools: For designers who want to explore animation, 3D graphics, or visual effects, these tools open up new dimensions—literally. Popular Tools: Blender: A versatile, open-source 3D tool offering capabilities in modeling, sculpting, animation, and rendering, available for free to all users. Cinema 4D: A top-tier 3D software known for its exceptional motion design features and industry-leading capabilities. Adobe After Effects: A leading tool for crafting motion graphics and visual effects in both 2D and 3D formats. Use Cases: Animated videos and infographics Game design and 3D modeling Virtual reality and simulations Title sequences and special effects 6. Online and Mobile Tools: Not everyone needs complex, pro-level software. There are great tools available online and on mobile devices for quick and easy designs. Popular Tools: Canva: Great for beginners and quick designs like social media posts and presentations. Crello (now VistaCreate): A Canva alternative with lots of ready-made templates. Pixlr: A free online photo editor, good for basic edits and quick fixes. Use Cases: Social media content Blog graphics Simple branding materials Posters and invitations Essential Graphic Design Concepts to Know: No matter what tool you’re using, a good understanding of design principles will elevate your work. Here are a few key concepts: 1. Color Theory: Understanding how colors work together (complementary, analogous, triadic) helps you create visually appealing designs. 2. Composition and Layout: This involves how elements are arranged in your design. Use grids, alignment, and white space wisely to create balanced visuals. 3. Typography: Choosing the right fonts and pairing them well makes your message clear and engaging. 4. Visual Hierarchy: Guiding the viewer’s eye through size, contrast, and placement helps communicate your message effectively. 5. Consistency: A consistent style—fonts, colors, spacing—builds visual harmony and brand recognition. Tips for Beginners: If you’re just getting started with graphic tools, here are a few tips to make your journey easier: Start Simple: Use beginner-friendly tools like Canva or Pixlr to get a feel for design. Learn Shortcuts: Keyboard shortcuts can speed up your workflow in tools like Photoshop
Introduction to Graphic Designing

Introduction: Introduction to Graphic designing is a powerful form of visual communication that combines art, technology, and creativity to convey messages effectively. It involves the strategic use of images, colors, typography, and layout to create visual content for various platforms. From logos and brochures to websites and mobile apps, graphic design plays a vital role in shaping how we interact with brands and information. At its core, it’s about solving problems and enhancing user experience through compelling visuals. Graphic designers use tools like Adobe Photoshop, Illustrator, and InDesign to bring their ideas to life. The field constantly evolves, embracing new trends, styles, and digital innovations. A strong foundation in design principles such as alignment, contrast, hierarchy, and balance is essential. Graphic design not only adds aesthetic value but also drives engagement and builds brand identity. It bridges the gap between imagination and communication in a visually-driven world. Learning graphic design opens the door to a wide range of creative and professional opportunities. What is Graphic Designing? Graphic design is the craft of producing visual elements that convey messages in a clear and engaging way. It involves combining text, images, shapes, and colors to produce designs that inform, inspire, or captivate an audience. Graphic design plays a crucial role in branding, advertising, web design, and social media. It’s not just about making things look attractive—it’s about delivering a clear and purposeful message. Designers use various tools and software to bring ideas to life in creative ways. Understanding visual hierarchy, balance, and contrast is essential in crafting impactful designs. Ultimately, graphic designing turns complex ideas into simple, visual expressions that resonate with viewers. The Importance of Graphic Design Today In today’s rapidly evolving, image-centric society, graphic design is an essential force in shaping communication. It helps brands communicate their identity clearly and memorably across various platforms. From social media to websites and advertisements, effective design captures attention and drives engagement. In a competitive market, strong visuals can make the difference between being noticed or overlooked. Graphic design also enhances user experience by making information more accessible and appealing. It supports storytelling, builds trust, and influences decision-making. In essence, graphic design is no longer just an art—it’s a powerful tool for connection and communication in the digital age. Key Elements of Graphic Design The key elements of graphic design are the essential components that bring visual ideas to life. They help create structure, guide the viewer’s attention, and communicate messages effectively. Components such as color, font, spacing, and form collaborate to create a unified and harmonious design. Understanding these basics is crucial for creating balanced and impactful visuals. Mastering them allows designers to turn concepts into clear and engaging communication. Line and Shape: Lines lead the viewer’s eye and create forms. Shapes give structure and organize content. Designers use them to form layouts, icons, and illustrations. Color: Color evokes emotions and sets the tone. Designers select colors based on the brand’s personality. Each color has a psychological impact. Typography: Typography defines the style of text. It influences the atmosphere and directs the ease of reading. Fonts should be clear, consistent, and complementary. Texture and Space: Textures add depth. They make designs more realistic. Space, especially white space, brings clarity. It ensures the design isn’t cluttered. Popular Tools Used in Graphic Design: Graphic designers utilize a range of robust tools to transform their imaginative concepts into reality. These tools help in tasks like image editing, layout design, vector illustration, and animation. Software such as Adobe Photoshop, Illustrator, and InDesign are industry favorites for their versatility and precision. Newer tools like Canva and Figma offer user-friendly interfaces for quick and collaborative design work. Mastering these tools is essential for producing professional and impactful visual content. Graphic designers rely on tools to craft professional visuals. Some top tools include: Adobe Photoshop: Ideal for photo editing and digital painting. Adobe Illustrator: Perfect for vector-based artwork. Canva: User-friendly and great for beginners. Figma: Excellent for UI/UX design. CorelDRAW: Powerful vector illustration tool. Types of Graphic Design Graphic design is a diverse field made up of various specialized types, each serving a unique purpose. From branding and advertising to web and motion design, each type focuses on different aspects of visual communication. These categories help designers apply their skills in specific industries and creative projects. Understanding the types of graphic design allows for more targeted and effective design work. It also helps aspiring designers find their niche and build expertise in their area of interest. Branding Design: This includes logo creation, brand guidelines, and identity design. It defines how a brand visually presents itself. Web and App Design: Designers create intuitive interfaces. They focus on user-friendly layouts and consistent branding across screens. Print Design This covers posters, brochures, business cards, and magazines. In spite of the digital revolution, print design still maintains its importance and impact. Motion Graphics: Animated visuals add life to designs. They’re used in videos, ads, and digital platforms to capture attention quickly. Packaging Design: Products need appealing packaging. Designers make sure that packaging is not only practical but also visually captivating. Skills Every Graphic Designer Should Have Graphic designers need a diverse set of skills to create visually compelling and functional designs. A strong understanding of design principles, such as color theory, typography, and composition, is essential. Proficiency in design software like Adobe Photoshop and Illustrator is crucial for executing ideas. Creativity, attention to detail, and problem-solving abilities are key to crafting unique, effective designs. Strong communication skills also help designers collaborate with clients and teams to bring concepts to life. Great designers master both creative and technical skills. Creativity: Originality is key in making designs stand out. Communication: Understanding client needs ensures effective designs. Problem-solving: Every project presents challenges that require smart solutions. Attention to detail: Small errors can ruin a design. Time management: Deadlines are crucial in this field. Career Opportunities in Graphic Design: Graphic design provides diverse career paths in multiple sectors and industries. Designers can work in fields like advertising,
Understand Graphic Design Concept
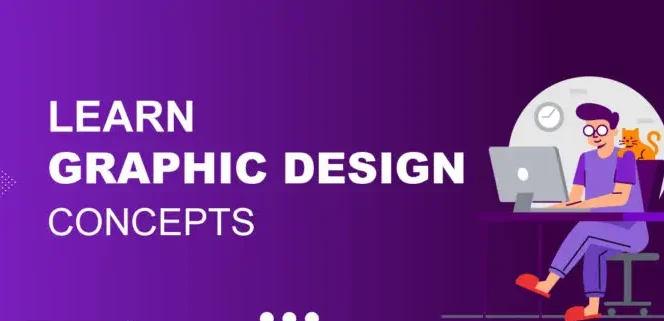
Introduction: Understand Graphic design Concept is the art of visually communicating ideas using text, imagery, and composition. It plays a vital role in shaping brand identity, marketing campaigns, and online content. Grasping its foundational principles leads to the creation of impactful and meaningful visuals. Core concepts like balance, contrast, and alignment provide structure to effective design. Designs come alive through the imaginative use of color, typography, and form. Graphic design spans multiple industries, including advertising, product packaging, and web development. It improves user interaction and helps communicate ideas clearly. Mastering these fundamental concepts enhances both creativity and skill. With the proper tools and techniques, anyone can begin crafting their designs. Ultimately, graphic design serves as both an artistic expression and a powerful communication medium. What is Graphic Design? Graphic design is a visual storytelling craft that merges imagery, typography, and composition to express concepts. It’s applied in crafting logos, digital ads, websites, and beyond. By shaping a brand’s identity and capturing audience attention, graphic design plays a key role in communication. It’s where artistic vision meets strategic thinking to tackle visual challenges. Designers use tools like color, typography, and space to create appealing visuals. The goal is to deliver a message clearly and effectively. Graphic design appears in both print and digital formats. Good design captures attention and influences perception. In essence, graphic design turns ideas into visual experiences. Key Principles of Graphic Design: Balance: Balance provides stability and structure. Designers use symmetrical or asymmetrical elements to create a harmonious layout. A balanced design feels complete and professional. Contrast: Contrast draws attention. It differentiates elements using colors, fonts, sizes, and shapes. Proper use of contrast improves readability and visual interest. Alignment: Alignment brings structure and clarity, connecting elements visually while guiding the viewer’s focus. It ensures a neat, cohesive appearance, giving the design a polished and organized feel. Hierarchy: Hierarchy directs attention. To highlight key elements, designers strategically adjust typography size, color, and positioning. It helps viewers focus on the most critical parts first. Repetition: Repetition strengthens brand identity. Repeating colors, fonts, and styles builds consistency. It also improves visual recognition and structure. Proximity: Proximity groups related elements. It reduces clutter and helps users understand relationships. Closer placement of related items enhances clarity. White Space: White space, or negative space, is essential. It gives breathing room and avoids crowding. It makes content easier to scan and more pleasing to view. Core Elements of Design Line: Lines guide direction and define shapes. Straight lines add structure. Curved lines offer movement and emotion. Designers use lines to divide or decorate. Shape: Shapes build the foundation. Geometric shapes convey precision. Organic shapes feel natural. Abstract shapes provide uniqueness and creativity. Color: Color evokes emotion and sets the mood. It influences buying decisions and brand perception. Designers apply color principles to craft visually pleasing color schemes. Typography: Typography is the art of text. The selection, size, and spacing of fonts influence both readability and the overall tone. Clean typography makes content engaging and easy to read. Texture: Texture adds depth and dimension. It simulates feel and realism in flat designs. Texture creates visual interest and breaks monotony. Space: Space enhances visual hierarchy. Proper spacing avoids overcrowding and emphasizes key areas. It’s crucial for readability and flow. Types of Graphic Design Visual Identity Design: This focuses on brand image. Designers create logos, color schemes, and typography. It reflects a brand’s personality and values. Marketing and Advertising Design: It promotes products and services. This includes posters, banners, social media graphics, and email campaigns. The objective is to capture attention and turn prospects into customers. User Interface (UI) Design: UI design improves user interaction. It involves app layouts, website design, and button placements. A good UI is intuitive and user-friendly. Publication Design: Used in books, magazines, and reports. It demands expertise in design layout, font selection, and visual narrative. Consistency and clarity are key. Packaging Design: Packaging protects and sells products. It combines function with appeal. Designers create boxes, bottles, and labels that influence purchase decisions. Motion Graphics Design: This involves animated visuals. It includes videos, GIFs, and intros. Motion design adds life and captures attention quickly. Environmental Design: It enhances physical spaces. Signage, murals, and exhibits fall under this category. It improves navigation and user experience in public or private environments. Graphic Design Tools and Software Adobe Photoshop: Adobe Photoshop stands as a top-tier tool for image editing and creative design, widely embraced by photographers, designers, and digital creatives alike. Known for its robust capabilities, Photoshop enables everything from photo enhancement and retouching to complex image manipulation. With features like layers, filters, and special effects, users can craft visually striking artwork. Its support for both raster and vector elements adds to its flexibility. Whether designing sleek graphics or producing intricate digital illustrations, Photoshop delivers the tools needed for professional-quality results. It’s a staple in web design, advertising, and social media content creation. Thanks to its user-friendly interface and continuous updates, Photoshop stays in tune with evolving creative demands—making it an indispensable part of the modern designer’s toolkit. Adobe InDesign: Adobe InDesign is a high-end desktop publishing tool designed for crafting layouts and visual designs. InDesign is commonly used for creating publications such as magazines, brochures, books, flyers, and reports, offering detailed control over fonts, spacing, and layout structure. It allows users to create multi-page documents with consistent styles and formatting. The software accommodates text, visuals, and interactive features such as links and embedded videos. Designers turn to InDesign for creating both printed materials and digital publications. InDesign also supports templates and master pages to speed up design processes. Canva: The Canva is a user-friendly graphic design platform perfect for beginners and professionals alike. Canva enables users to craft eye-catching designs effortlessly with its drag-and-drop features and ready-to-use templates. It’s perfect for creating content like social media graphics, slideshows, posters, and promotional flyers. The platform offers a vast library of photos, icons, fonts, and illustrations. No advanced design skills are needed to use Canva effectively. It
Mastering Canva for Businesses
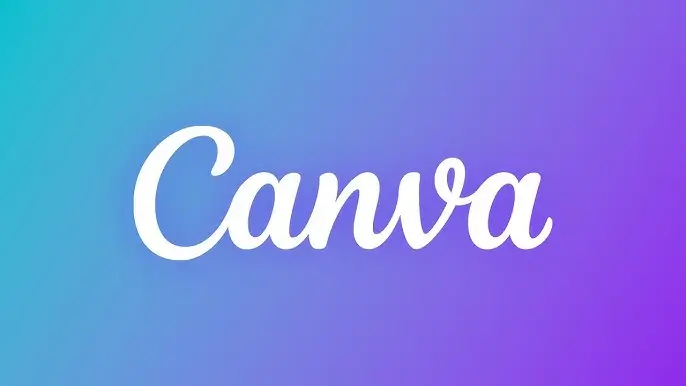
Introduction: In the world of graphic design, visual storytelling is key to capturing attention and building a strong brand. Canva has revolutionized the way businesses create professional-quality graphics without needing advanced design skills. From marketing materials to social media content, Canva offers a wide range of tools and templates that simplify the design process. Its drag-and-drop interface, customizable brand kits, and collaborative features make it ideal for teams of all sizes. Whether you’re designing logos, presentations, or product mockups, Canva helps ensure consistency and creativity. Businesses can now produce high-impact visuals quickly and cost-effectively. Mastering Canva for Businesses means gaining the power to elevate your brand’s visual identity with ease and efficiency. Why Canva is the Ideal Tool for Businesses Canva provides a comprehensive design solution for businesses without requiring advanced design skills. With its intuitive interface, drag-and-drop functionality, and vast library of templates, even a beginner can create polished designs. It removes the barrier between imagination and execution. Unlike expensive design software that demands both time and technical expertise, Canva focuses on simplicity and speed. It saves time, reduces costs, and still delivers professional-grade results. For businesses aiming to maintain a consistent brand presence across platforms, Canva offers unmatched flexibility. Establishing a Strong Brand Identity with Canva: A brand’s identity isn’t just about a logo. It’s about the colors, fonts, and imagery that represent your business consistently across all touchpoints. Canva allows businesses to build and manage a Brand Kit—a centralized repository of logos, color palettes, and typography. This means every design your team creates is visually aligned with your brand. Whether you’re making a business card, social post, email header, or presentation, Canva ensures uniformity. Over time, this consistency strengthens brand recognition and builds trust with your audience. Designing Like a Pro: Templates That Save Time Canva comes loaded with thousands of ready-to-use templates tailored for businesses. These include templates for: You don’t have to start from scratch. With just a few clicks, you can customize templates with your text, images, and brand elements. This speeds up the design process and enables consistent output without hiring a graphic designer for every task. Powerful Social Media Design Capabilities In the social media space, design is everything. Canva makes it incredibly easy to produce scroll-stopping visuals. You can craft engaging content like: Thanks to Canva’s Magic Resize tool, you can repurpose a single design into various formats tailored for each social platform—Instagram square posts, Facebook covers, Pinterest pins, or YouTube thumbnails—in seconds. This multi-format creation enhances visibility, drives engagement, and keeps your brand active across platforms without duplicating work. Collaborative Workflows for Teams: One of Canva’s standout features is its real-time collaboration capabilities. Team members can access, edit, and comment on designs together. This is perfect for marketing departments, creative teams, or remote teams needing seamless communication. Administrators have the ability to manage user permissions, delegate specific roles, and maintain consistent brand guidelines across all designs. You no longer need endless email threads for feedback. Everything happens inside the design workspace, streamlining the creative process. Designing Presentations That Win Clients: Presentations are more than slides—they’re an experience. Canva’s presentation tools enable you to create visually appealing pitch decks, reports, and proposals. With access to animations, charts, icons, and media, businesses can present data and stories with style. You can also present live directly from Canva or export designs in PDF, PowerPoint, or video formats. The platform turns complex data into clean, readable visuals—ideal for pitching investors, reporting performance, or training employees. Custom Graphics for Website and E-Commerce: For businesses with an online presence, first impressions matter. Canva lets you create: These visuals enhance your site’s aesthetic and improve user experience. For e-commerce brands, high-quality product imagery and banners can significantly impact conversion rates. Canva’s mockup and photo-editing tools help showcase products in a clean, professional manner. Print Marketing Materials Made Simple: Don’t overlook the power of print. Canva supports print-ready designs for business cards, brochures, flyers, posters, and packaging. You can export designs in high-resolution formats or order prints directly from Canva. This eliminates the need for a print shop or external designer. Whether you’re preparing for a trade show or a local event, Canva ensures your materials look top-tier and on-brand. Using Advanced Features to Save Time: While Canva is beginner-friendly, it also packs features for power users. Some key tools include: Background Remover: Erase image backgrounds with one click Magic Resize: Instantly adjust dimensions for any platform Content Planner: Schedule social media posts from within Canva Folders and Storage: Organize your assets and designs Animations and Video Editing: Create short branded videos, ads, and reels These features help you produce content at scale while maintaining quality. With the Pro version, teams gain access to millions of premium photos, videos, icons, and templates. SEO and Visual Impact: Graphics play a role in SEO, too. High-quality, optimized images reduce bounce rates and improve dwell time. With Canva, you can optimize images by reducing file size, include descriptive alt text, and create engaging visuals that boost user interaction. Eye-catching infographics and blog visuals also improve readability and help with backlinks. When your content looks professional, visitors are more likely to stay longer and engage more. That’s a signal search engines love. Staying on Trend with Canva’s Creative Library: Design trends evolve quickly. Canva updates its template and element libraries frequently, allowing your brand to stay fresh and modern. Whether it’s minimalist aesthetics, bold typography, or colorful gradients, you’ll find the tools to match. Adapting to trends shows your audience that your business is current and evolving. With Canva, you don’t have to reinvent your style—just enhance it with a modern touch. Training Your Team to Use Canva: Mastering Canva doesn’t take long. With a few short tutorials or internal guides, your entire team can start designing confidently. Many businesses now train their non-design staff—like marketers, assistants, or customer service reps—to create graphics when needed. This democratization of design boosts agility. No more waiting on one designer for every visual task.
Expert-Level Canva Design Hacks
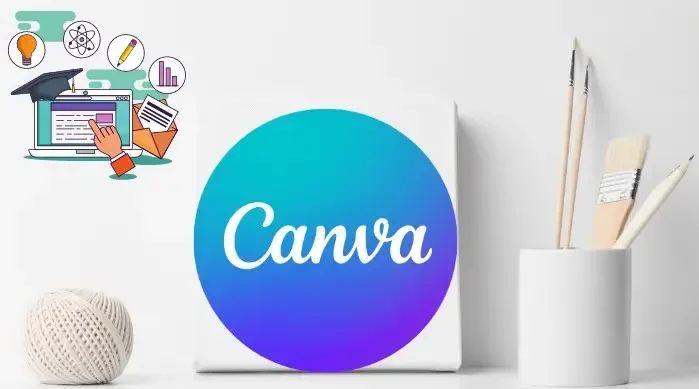
Introduction: In the world of graphic design, efficiency and creativity go hand in hand—and Canva offers the perfect platform to master both. While many use Canva for its simplicity, there’s a powerful side to it that only experienced designers truly tap into. Expert-level Canva design hacks can help you elevate your visuals, speed up your workflow, and create professional-grade graphics without needing complex software. From advanced layering techniques and custom grids to hidden shortcuts and smart branding tools, these hacks are designed to give you a competitive edge. Whether you’re designing for clients, building your personal brand, or managing social media content, knowing these tips can make a huge difference. They not only save time but also enhance the polish and impact of your work. In this guide, we’ll explore advanced Canva design hacks that go beyond the basics—ideal for designers who want to level up their game. 1. Master the Magic of the ‘Alt’ or ‘Option’ Key: One of the simplest but most powerful hacks in Canva involves the Alt (Windows) or Option (Mac) key. Pressing and holding the key during specific actions reveals advanced precision controls you might not notice at first glance. Drag to duplicate: Hold Alt/Option and drag an element to instantly duplicate it. Fine-tune movement: Hold Shift + arrow keys for bigger nudges or just arrow keys for pixel-perfect alignment. Align centers precisely: Use Alt/Option + Shift while dragging to snap to center lines for perfect symmetry. Pro Tip: Combine Alt and Shift for even more accurate element positioning. 2. Create Custom Grids with Invisible Boxes: Canva provides preset grids, but expert designers know that custom grid layouts are where the real magic happens. Here’s how: Insert transparent squares or rectangles as spacers. Adjust them to your desired margin or padding. Use them to align images, text or elements consistently across your design. Delete the transparent shapes once alignment is complete. This trick ensures your layout has professional spacing without relying solely on Canva’s snapping tools. 3. Use Layering Like a Pro: In more complex designs, layering is key. Canva allows you to send elements forward, backward, or to the front/back, but here’s how to go next level: Right-click → Show Layers (Canva Pro feature): This lets you see the entire hierarchy and quickly reorder. Use the Position tool to align and layer with precision. Group and ungroup multiple elements to make editing easier without disrupting your layout. Design Tip: Use semi-transparent color blocks between layers to create depth and contrast. 4. Custom Brand Kits for Lightning-Fast Workflow: For those working with multiple clients or brands, Canva Pro’s Brand Kit is a game-changer. With it, you can: Advanced Hack: Create multiple Brand Kits and toggle between them depending on the project or client. 5. Advanced Typography Tricks: Typography can make or break a design. Here’s how to elevate your type game in Canva: Combine contrasting fonts: Use a serif + sans-serif combo to create dynamic headings and body text. Spacing control: Adjust letter spacing and line height for improved readability and visual balance. Transparent Text Layer: Duplicate a text layer, reduce opacity, blur it slightly, and place it behind the original for a subtle shadow effect. Expert Tip: Use Canva’s new Text Effects (like curve, splice, neon, and shadow) sparingly for a polished look. 6. The Power of Frames and Masking: Frames aren’t just for photos—they’re a secret weapon for dynamic visual storytelling. Drop photos, videos, or even GIFs into non-standard shapes like letters, blobs, or abstract cut-outs. Use alphabet frames to create branded typographic visuals (e.g., your logo in the shape of your company name). Combine frames with transparency for visually layered effects. Pro Move: Stack different frames, apply filters, and mask areas to create magazine-style layouts. 7. Make the Most of Canva’s Smart Mockups: Forget Photoshop mockups—Canva’s built-in Smart Mockups lets you place your design on: Client Hack: Use Smart Mockups to show real-world applications of your designs during pitches or portfolios. 8. Dynamic Color Grading with Duotone & Filters: Make your images pop with Canva’s Duotone and Color Mix effects: Use filters like Retro, Cali, or Solar for stylized branding. Layer multiple filters for a unique vibe that’s entirely your own. Visual Hack: Combine transparent overlays and duotone filters to give photos a moody or branded aesthetic. 9. Animate Like a Pro: Static graphics are out. Motion is in. Canva now lets you animate entire pages or individual elements. Choose from subtle entrance animations or bolder moves like “Tumble” or “Pop.” Adjust animation speed for dramatic effect. Combine animations with transitions for a seamless video or presentation. Expert Hack: Export as MP4 or GIF for sharing on Instagram, TikTok, or LinkedIn to increase engagement. 10. Leverage Canva’s AI Tools: Canva has embraced artificial intelligence in a big way, transforming how designers create and innovate. Magic Design: Upload a photo or type a prompt, and Canva builds a template around it. Magic Write: Canva’s own AI writer that generates headlines, body text, and captions. Background Remover: One-click removal of photo backgrounds for clean, professional looks. Productivity Hack: Combine Magic Write + Smart Resize to create multiple versions of content in minutes. 11. Smart Resize for Multi-Platform Marketing: Posting the same design across Instagram, Facebook, LinkedIn, and Pinterest? Don’t recreate it manually. Use Canva’s Smart Resize tool (Pro feature) to instantly adjust your design to fit different dimensions. Make minor tweaks to layout and font size after resizing for a pixel-perfect fit. Marketing Hack: Batch resize carousel posts for cross-platform consistency without starting from scratch. 12. Design Templates That Sell (Literally): If you’re a Canva power user, consider monetizing your skills: Create and sell templates on Etsy, Creative Market or Gumroad. Design for niches like social media managers, wedding planners, or small business owners. Use your Brand Kit to quickly theme templates for different markets. Business Hack: Use Canva analytics to see which of your designs get the most engagement, then turn them into sellable templates. Conclusion: While many think of Canva as
