Enhance Your Business With CRM

Introduction: In today’s competitive business environment, staying ahead of the curve requires effective management of customer relationships. Enter Customer Relationship Management (CRM), a powerful strategy and tool that can significantly enhance your business operations. With CRM software, companies can streamline processes, improve customer service, and ultimately drive sales. But what exactly is CRM, and how can it be a game changer for your business? Let’s explore how adopting CRM can optimize various aspects of your business and set you up for long-term success. What is CRM? Customer Relationship Management (CRM) refers to a strategy and software solution that helps businesses manage interactions with their customers and prospects. The primary goal of CRM is to foster better relationships, improve communication, and optimize customer service. Through the collection and analysis of customer data, CRM tools allow businesses to better understand customer behavior, preferences, and pain points, enabling them to tailor their services or products accordingly. CRM systems integrate data from various touchpoints — such as email, social media, phone calls, website interactions, and in-person meetings — to create a centralized database. This provides businesses with a holistic view of each customer’s journey, making it easier to deliver personalized experiences and manage relationships more effectively. Why CRM is Essential for Business Success 1. Improved Customer Service: One of the main benefits of implementing CRM is the enhanced customer service it offers. CRM systems store detailed information about each customer, including their purchase history, preferences, and past interactions with your business. With this knowledge at hand, your customer service team can respond to inquiries or resolve issues faster and more accurately. For instance, when a customer reaches out, the representative can immediately pull up their data from the CRM and provide tailored solutions or suggestions, eliminating the need for customers to repeat themselves. This not only improves the speed and efficiency of customer service but also enhances customer satisfaction. 2. Centralized Data Management: CRM systems centralize customer data in one place, which eliminates data silos within your organization. Instead of having customer information scattered across different departments or systems, CRM consolidates this data into one accessible location. This ensures that every team member, from marketing to sales to customer support, has access to the same up-to-date information. Centralized data management is essential for fostering collaboration across teams. When everyone works with the same customer insights, it becomes easier to deliver consistent messages and make data-driven decisions. 3. Personalized Marketing Campaigns: CRM tools allow businesses to segment their customers based on demographics, behaviors, and past purchases. This segmentation enables you to create personalized marketing campaigns that resonate with each customer group. By delivering tailored offers or content, you increase the chances of conversion, as customers feel that the message is relevant to their needs. For example, you can send special promotions to customers who have previously purchased a certain product or offer personalized discounts based on their browsing history. Personalized marketing is proven to be more effective than generic, one-size-fits-all approaches, making CRM a vital tool for increasing marketing ROI. 4. Increased Sales and Revenue: Sales teams benefit greatly from CRM systems as they help streamline the sales process. With CRM tools, sales reps can track leads, monitor their progress, and follow up on potential opportunities. CRM systems also offer sales forecasting, helping businesses predict future sales trends based on historical data and current activities. By automating tasks like data entry, follow-ups, and reminders, CRM reduces administrative burden on your sales team, enabling them to focus on closing deals and nurturing relationships. Moreover, CRM tools help businesses identify cross-sell and upsell opportunities, contributing to increased sales and revenue. 5. Better Lead Management: CRM systems allow businesses to track leads through the entire sales funnel, from initial contact to final conversion. By understanding where each lead is in the journey, sales teams can focus their efforts on high-potential opportunities. CRM tools provide insights into lead behavior, enabling businesses to prioritize leads that are most likely to convert. With lead management features, CRM helps you track important data like lead source, engagement history, and interaction frequency. This means sales teams can tailor their outreach to specific leads, improving the chances of converting them into paying customers. 6. Enhanced Communication and Collaboration: Communication is key to any successful business. CRM platforms improve communication by allowing different departments to share valuable insights and updates on customer interactions. For example, when a customer service representative updates a case in the CRM system, the sales team can immediately view the status and tailor their approach accordingly. CRM also facilitates easier communication with customers. With tools such as email templates, automated reminders, and follow-up alerts, businesses can stay in touch with customers without missing a beat. CRM makes it easy to automate and personalize communication at scale. 7. Data-Driven Decision Making: CRM platforms provide businesses with powerful reporting and analytics features that allow you to make data-driven decisions. By analyzing customer behavior, sales trends, and marketing performance, you can identify areas for improvement and make informed decisions to optimize your business strategy. For instance, if CRM data reveals that a particular marketing campaign is underperforming, you can make adjustments in real-time. Similarly, sales reports can help you identify top-performing products or customer segments, enabling you to shift resources and efforts toward the most profitable opportunities. 8. Improved Customer Retention: Customer retention is often more cost-effective than acquiring new customers. CRM helps businesses maintain strong relationships with existing customers by providing insights into their needs, preferences, and behaviors. By continuously engaging with customers and offering value through personalized experiences, you can improve customer loyalty and reduce churn. With CRM, businesses can set up automated follow-up reminders, send loyalty rewards, or reach out for feedback to ensure customers remain satisfied with their products or services. By making customers feel valued and appreciated, CRM contributes to long-term business growth. 9. Scalability and Flexibility: As your business expands, the intricacy of handling customer relationships naturally increases. Fortunately, CRM systems are designed to scale with your
Boost Customer Engagement Strategies

Introduction: In the fast-paced world of digital marketing, engaging your customers is no longer just an option—it’s a necessity. Strong customer engagement not only helps in building trust but also fosters loyalty, leading to increased retention, better word-of-mouth promotion, and, ultimately, higher revenue. With evolving customer expectations, businesses need to develop innovative and effective strategies to keep their audience connected. In this blog post, we will explore a variety of strategies that can help boost customer engagement, enhance relationships, and drive business growth. 1. Personalization: Tailoring the Experience for Each Customer: Tailoring experiences to individual preferences has emerged as a fundamental pillar in today’s customer engagement strategies. Today’s consumers expect businesses to understand their needs and preferences and offer tailored experiences. Generic marketing strategies no longer yield the same results as they once did. Instead, customers crave unique, customized interactions that make them feel valued and understood. How to Implement Personalization: Data-Driven Insights: Collect and analyze customer data from various touchpoints, such as purchase history, browsing behavior and social media activity. This allows you to segment your audience based on demographics, interests, and buying patterns, so you can craft personalized offers and messaging. Customized Content: Deliver content that resonates with individual customers. For example, sending product recommendations based on their past purchases or offering tailored discounts during their birthday month. Email Personalization: Use your customer’s name in emails, recommend products they might like, or send content related to their recent interactions with your brand. Personalized email campaigns have shown to boost engagement rates significantly. By making customers feel like the interaction is exclusively for them, personalization can lead to stronger connections and higher customer satisfaction. 2. Leverage Social Media: Build a Two-Way Conversation: Social media platforms are the ideal place to engage directly with customers. Unlike traditional marketing, social media allows for real-time communication, making it a powerful tool to boost engagement. Customers are no longer just passive consumers of content—they want to participate in a conversation. How to Boost Engagement on Social Media: Respond Quickly and Actively: Engage with your customers by responding to comments, messages, and reviews promptly. A fast response time shows that you value their input and are committed to providing excellent service. User-Generated Content (UGC): Encourage your followers to share their experiences with your product or service. Repost their content, whether it’s a review, an image, or a story. Host Contests and Polls: Contests, quizzes, and polls are a fun way to get your audience involved. These interactive activities keep your followers entertained while increasing their emotional investment in your brand. Live Videos and Webinars: Going live on platforms like Instagram or Facebook creates an opportunity for real-time interaction with your customers. Host Q&A sessions, product demos, or behind-the-scenes looks at your company to build a personal connection. Social media provides a powerful avenue to engage your customers in meaningful ways, allowing for a deeper, more authentic connection with your audience. 3. Content Marketing: Provide Value and Insightful Information: Content marketing is one of the most effective strategies for boosting customer engagement, especially when your content speaks to your audience’s needs and interests. By delivering valuable, informative, and engaging content, you position yourself as an expert in your field, which enhances credibility and customer trust. How to Implement Content Marketing for Engagement: Educational Content: Provide resources that help your audience solve problems or improve their lives. Blog posts, how-to guides, tutorials, and industry insights are all forms of content that can add value. Videos and Infographics: Visual content, such as videos, infographics, and animated explainers, can increase engagement as they are easy to digest and share. Customers are more likely to engage with content that is visually compelling. Storytelling: Sharing stories about your brand, your customers, or your team can create emotional connections. People love to connect with stories that resonate with them on a personal level. Interactive Content: Quizzes, calculators, and interactive tools are great ways to engage customers while providing them with something useful. Interactive content encourages participation, which helps create a deeper connection with your brand. Content marketing is about providing customers with content that goes beyond selling a product. When your customers find value in your content, they are more likely to return for more and engage with your brand. 4. Implement a Loyalty Program: Reward Your Most Engaged Customers: Loyalty programs are a fantastic way to reward repeat customers and keep them coming back. By providing incentives for continued engagement, businesses can increase both retention and lifetime customer value. Offering rewards shows appreciation for their support and encourages future interactions. How to Create a Loyalty Program: Points System: For every purchase or action a customer takes, they earn points that can be redeemed for discounts, exclusive offers, or free products. This creates an ongoing incentive for customers to continue engaging with your brand. Tiered Rewards: Offer different reward levels to encourage more frequent interactions. For example, the more a customer engages, the better the rewards. This could include exclusive early access to sales, VIP treatment, or personalized offers. Referral Programs: Incentivize customers who bring new clients to your business through referrals. Word-of-mouth recommendations are incredibly valuable, and offering incentives for referrals can help spread the word about your brand. A well-structured loyalty program turns customer engagement into a mutually beneficial relationship, making customers feel appreciated while providing businesses with repeat customers. 5. Utilize Chatbots for Instant Communication: In today’s fast-paced world, customers expect instant responses to their questions. Chatbots can help provide quick, automated support and engage with customers in real-time. Whether through your website or social media channels, chatbots can assist in answering frequently asked questions, resolving issues, and guiding users through the buying process. How Chatbots Enhance Engagement: 24/7 Availability: Chatbots can operate round-the-clock, ensuring that your customers can always get the help they need, even outside of regular business hours. Quick Solutions: A chatbot can instantly provide answers to common customer queries, making the experience more efficient. Personalized Interactions: Advanced chatbots are equipped with machine learning
Improving Sales with CRM

Introduction: In today’s fast-paced business environment, staying ahead of the competition and meeting customer expectations requires more than just offering great products or services. It demands an efficient system for managing relationships, keeping track of potential leads, closing sales, and nurturing customer loyalty. Enter Customer Relationship Management (CRM) systems, which are designed to help businesses streamline their sales processes, improve customer engagement, and ultimately drive growth. In this blog post, we will explore how CRM can improving sales by optimizing various aspects of the sales process, from lead generation to post-sale follow-ups. We will delve into the benefits, strategies, and actionable steps that businesses can take to maximize the impact of CRM on their sales efforts. What is CRM? Customer Relationship Management (CRM) refers to a strategy and a set of tools that businesses use to manage interactions with current and potential customers. CRM systems help businesses collect, organize, and analyze customer data to foster better relationships, improve communication, and deliver personalized experiences. By centralizing customer information in one platform, businesses can improve efficiency, gain insights, and streamline processes. CRM systems are often used by sales teams to manage leads, track sales pipelines, and automate tasks such as email follow-ups, lead nurturing, and reporting. The goal is to ensure that sales teams have all the necessary information to build meaningful relationships with prospects, close deals faster, and boost overall sales. 1. Centralized Customer Data: One of the primary advantages of using CRM is the centralization of customer data. Before the advent of CRM systems, sales teams often relied on spreadsheets, emails, and sticky notes to track customer interactions. This fragmented approach was prone to errors, and it made it difficult to access and analyze customer data efficiently. With CRM, all customer interactions—whether it’s an email, phone call, or meeting—are stored in one place. This centralized data repository gives salespeople a comprehensive view of each customer’s history, preferences, and pain points, making it easier to tailor conversations and offers to their specific needs. 2. Lead Management and Nurturing: Effective lead management is crucial for improving sales. CRM tools allow sales teams to track leads from the moment they first engage with the company, through to the point of conversion. The system helps salespeople segment leads based on various criteria such as demographics, interests, and behaviors, enabling them to prioritize high-potential prospects. Furthermore, CRM systems offer lead nurturing capabilities. Automated workflows can be set up to send targeted emails, reminders, or content to leads who may not be ready to make a purchase yet. By maintaining consistent communication and offering relevant content, businesses can keep prospects engaged until they’re ready to make a decision. This is particularly useful for long sales cycles, where nurturing leads over time can significantly increase the chances of conversion. 3. Sales Pipeline Visualization: Another powerful feature of CRM is the ability to visualize the sales pipeline. Sales managers and teams can easily see the status of each deal, from initial contact to closing. CRM systems typically offer customizable pipeline views, allowing salespeople to track progress, set deadlines, and move opportunities through various stages. This visualization is invaluable for identifying bottlenecks or areas where deals are getting stuck. With this information, sales teams can take proactive measures to overcome obstacles, ensure timely follow-ups, and focus on the most promising opportunities. Moreover, sales managers can monitor the performance of individual team members and provide targeted coaching or support where needed. 4. Automated Sales Processes: Salespeople spend a significant amount of time on administrative tasks such as data entry, email follow-ups, and scheduling meetings. These tasks can be tedious and time-consuming, which ultimately takes away from the time spent engaging with prospects and closing deals. CRM systems can automate many of these repetitive tasks, freeing up more time for sales teams to focus on high-value activities. For instance, CRM tools can automatically log customer interactions, send follow-up emails after meetings, or schedule reminders for sales calls. Automation not only improves efficiency but also reduces the risk of human error, ensuring that no lead or opportunity falls through the cracks. 5. Personalized Customer Engagement: CRM systems allow businesses to create highly personalized interactions with customers. By tracking customer preferences, purchase history, and browsing behavior, sales teams can tailor their communication to address the unique needs of each customer. Personalization goes beyond just addressing customers by name; it involves providing relevant offers, content, and solutions that align with their interests and pain points. A personalized approach to sales helps build trust and rapport, which increases the likelihood of conversion. Additionally, CRM data can inform marketing efforts, enabling businesses to create more targeted campaigns that resonate with specific segments of their customer base. 6. Improved Collaboration Between Teams: Sales, marketing, and customer service teams must work closely together to create a seamless experience for customers. CRM systems foster collaboration by providing a shared platform where all teams can access customer information and track progress. Salespeople can see what marketing campaigns a prospect has engaged with, while marketing teams can see the feedback or concerns raised by customers during sales calls. This interconnectedness helps to align the efforts of different departments, ensuring that everyone is on the same page when it comes to customer needs. For example, marketing teams can create content or campaigns based on insights provided by sales teams, while customer service can resolve issues flagged by the sales department. 7. Data-Driven Decision Making: In order to continuously improve sales performance, businesses must make decisions based on data, not just intuition. CRM systems provide a wealth of data on customer interactions, sales activities, and performance metrics, which can be used to make informed decisions. Sales managers can analyze trends, identify top-performing salespeople, and uncover opportunities for improvement. For example, CRM analytics can reveal which sales strategies are most effective, which products are selling the best, and which customer segments are the most profitable. With this data at their disposal, businesses can refine their sales strategies, allocate resources more efficiently, and optimize
Choosing the Right CRM
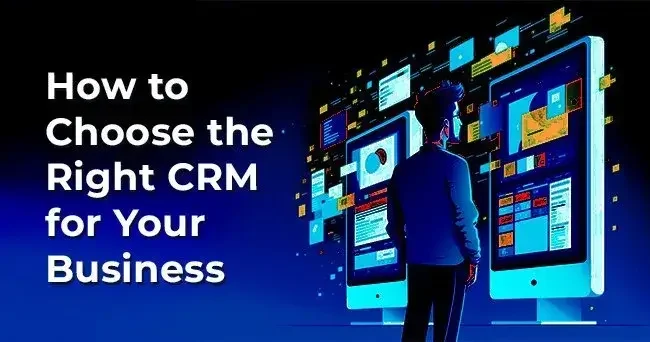
Introduction: In the modern business world, managing customer relationships has become more complex than ever. Companies must not only provide top-notch service but also understand and anticipate their customers’ needs to build lasting relationships. This is where Customer Relationship Management (CRM) platforms become essential. A CRM is a software tool designed to streamline the management of a company’s interactions with current and potential customers. It helps organize, automate, and synchronize sales, marketing, customer service, and technical support. With a plethora of CRM solutions available, choosing the right one can be an overwhelming task. However, selecting a CRM that fits your business needs is crucial for improving customer relationships and driving business growth. In this blog post, we’ll walk you through essential factors to consider when choosing the right CRM for your business. 1. Identify the Unique Needs of Your Business: Before you begin looking at different CRM options, it’s important to first define your business requirements. A CRM should be a tool that supports your business’s specific needs and goals. Are you looking to improve sales processes, streamline customer service, or enhance marketing automation? These objectives will guide your decision-making. Consider these important questions to guide your decision-making: What pain points are you trying to solve? (e.g., disorganized customer data, slow response times, etc.) What business processes need improvement? (e.g., lead tracking, follow-ups, etc.) What team will be using the CRM? (Sales, marketing, customer service, etc.) Do you need industry-specific functionality? Identifying these needs will help you evaluate the CRM options more effectively and avoid investing in a solution that doesn’t meet your business requirements. 2. User-Friendliness: A CRM system should be easy to use, even for those with minimal technical expertise. If the system is complicated or difficult to navigate, your team may resist adopting it, which will ultimately undermine its effectiveness. A user-friendly interface, simple navigation, and intuitive features can ensure that employees can quickly learn and start using the system without unnecessary delays. When evaluating CRM software, ask: Does the CRM have a clean, intuitive interface? How long does it take to train your team to use the software? Does it offer customizable dashboards to simplify usage? Remember that a CRM is an investment in your team’s productivity, and it should enhance workflows, not create obstacles. 3. Scalability: Your business needs may change over time, and as your company grows, so should your CRM solution. A CRM system that works for your current business size and processes might not be sufficient as you expand. For example, you might add more users, more customers, or more data, which could put a strain on your existing CRM system. When selecting a CRM, ensure that it can scale with your business. Consider: Does the CRM support an increasing number of users or customer data? Can it accommodate new features or integrations as your business evolves? Does the CRM offer different pricing plans that align with your growth trajectory? Choosing a CRM that’s scalable ensures you won’t have to switch to a new system every time your business needs change. 4. Customization Options: Every business has unique needs, and it’s important that your CRM can be customized to suit those needs. Some CRMs offer out-of-the-box solutions that work for a wide range of industries, while others provide more flexibility for customization. This could include custom fields, workflows, reports, and automation. When evaluating customization options, consider: Does the CRM allow you to tailor features like fields, dashboards, and templates to fit your business processes? How easy is it to create custom workflows and automations? Are there integrations available with other tools you use? Customization ensures that the CRM supports your specific business needs and adapts to your processes, rather than forcing you to alter your workflows. 5. Integration with Existing Tools: One of the most important factors to consider when choosing a CRM is its ability to integrate with the tools you’re already using. Many businesses rely on various software for email marketing, accounting, project management, and more. If your CRM doesn’t integrate with these tools, you may end up working with siloed data, which can lead to inefficiencies and a fragmented view of your customer interactions. Look for a CRM that seamlessly integrates with: Email marketing platforms (e.g., Mailchimp, Constant Contact) Accounting software (e.g., QuickBooks, Xero) Project management tools (e.g., Trello, Asana) Social media platforms (e.g., LinkedIn, Facebook, Twitter) Communication tools (e.g., Slack, Zoom) The ability to integrate your CRM with other platforms creates a centralized system where all customer data is in one place, enhancing collaboration and decision-making. 6. Automation Capabilities: Automation is one of the most powerful features of modern CRMs. It allows you to automate repetitive tasks, reduce manual entry, and ensure consistency across customer interactions. A CRM with robust automation tools can save time, reduce human error, and enhance customer satisfaction by ensuring timely follow-ups and personalized communications. When reviewing CRM options, look for: Email automation (e.g., automated follow-ups, drip campaigns) Task and reminder automation (e.g., automatically assigning tasks to team members) Lead scoring and routing (e.g., automatically segmenting leads based on behavior and assigning them to the right team) Reporting and analytics automation (e.g., generating reports on sales performance, customer retention, etc.) By automating tasks, your team can focus more on strategy and customer engagement, leading to better outcomes for your business. 7. Pricing and Total Cost of Ownership: The cost of CRM systems varies widely depending on the features, scalability, and complexity of the software. It’s important to evaluate not only the upfront cost but also the long-term expenses, including subscription fees, add-ons, and support costs. When assessing pricing, keep in mind: Does the CRM offer flexible pricing plans that can accommodate your budget? Are there hidden costs for features or integrations? Is the CRM cost-effective for your current business size and anticipated growth? Do they offer free trials or demo versions to assess the software before making a commitment? While it may be tempting to go for the cheapest option, it’s important to
Features of CRM Software
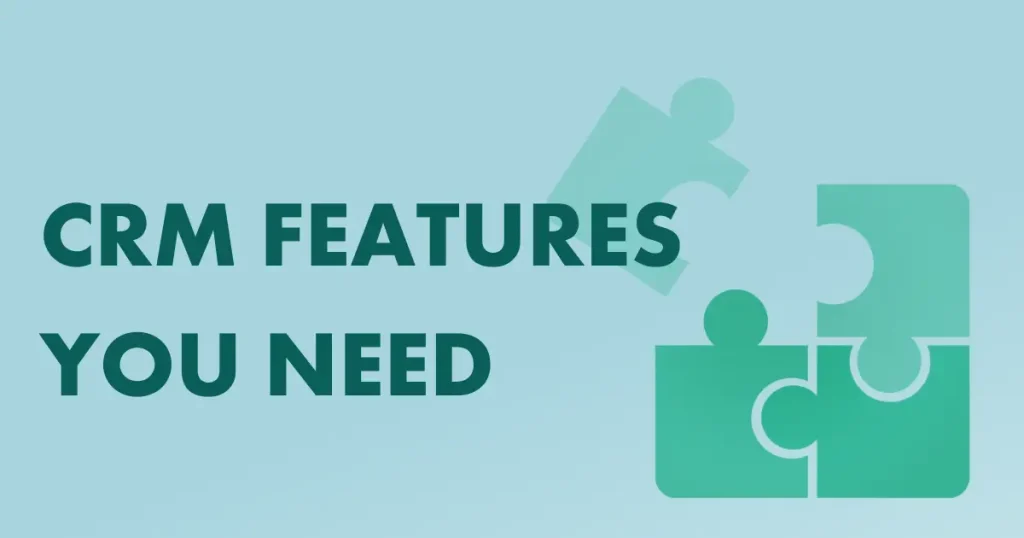
Introduction: In today’s fast-paced business world, building strong relationships with customers is crucial for success. Whether you’re a small startup or a large corporation, customer relationship management software is an essential tool for fostering meaningful connections. CRM software enables businesses to streamline interactions with customers, improve communication, and drive growth through data-driven insights. But what makes CRM software so valuable? In this blog post, we’ll explore the key features of CRM software that empower businesses to manage their customer relationships effectively and efficiently. 1. Contact Management: At its core, CRM software allows businesses to manage contact information. This feature enables companies to store customer data in a centralized database, making it easy to access and organize. Contact management goes beyond just storing names and phone numbers – CRM systems capture essential information such as email addresses, social media profiles, company details, purchase history, preferences, and more. By having all this data in one place, teams can have a holistic view of each customer. This allows businesses to personalize interactions, tailor marketing campaigns, and ensure that every touchpoint is relevant and meaningful. 2. Sales Automation: Sales automation is one of the most valuable features of CRM software. It helps sales teams save time and increase productivity by automating repetitive tasks, such as sending follow-up emails, setting reminders for calls, and scheduling meetings. CRM systems can track prospects through each stage of the sales funnel, from initial inquiry to closing a deal. They can also generate reminders and notifications, ensuring that no opportunity is overlooked. By automating routine tasks, sales teams can focus more on high-value activities, such as building relationships and closing deals. 3. Lead Management: Managing leads is crucial for businesses, especially those in highly competitive industries. CRM software helps businesses capture, track, and nurture leads from various sources, such as website forms, social media platforms, email campaigns, and more. CRM systems allow businesses to segment leads based on factors like demographics, behavior, or engagement levels. By doing so, companies can prioritize leads and focus on those who are most likely to convert into paying customers. Lead management tools also allow for easy tracking of interactions, so sales teams know where they left off with each lead. 4. Customer Support and Help Desk: Great customer support is an essential aspect of any successful business. CRM software typically includes a customer support and help desk feature that enables businesses to manage and resolve customer issues effectively. With ticketing systems, businesses can track customer complaints or inquiries, assign them to the appropriate support agents, and monitor their progress. CRM systems often offer features like automated responses, knowledge bases, and live chat integrations to provide immediate assistance to customers. Moreover, by analyzing customer support interactions, businesses can identify common issues, improve products and services and enhance the overall customer experience. 5. Email Marketing Integration: Email marketing continues to be a powerful and highly effective method for connecting with and engaging customers. CRM software often integrates with email marketing platforms to help businesses run personalized email campaigns based on customer data. Using CRM data, businesses can segment their customer base and create targeted email lists. For instance, businesses can send tailored promotions to customers based on their past purchases, interests, or behavior. CRM tools also track email performance, such as open rates and click-through rates, allowing companies to refine their email marketing strategies. 6. Analytics and Reporting: The power of CRM software lies in its ability to turn data into actionable insights. CRM systems come equipped with built-in analytics and reporting tools that allow businesses to monitor key metrics, track performance, and analyze trends. From sales reports to customer behavior analysis, CRM software helps businesses make data-driven decisions. For example, businesses can generate reports on sales performance, lead conversion rates, customer satisfaction, and more. These insights provide a clear picture of where improvements are needed and help businesses optimize their strategies for better outcomes. 7. Mobile Access: In today’s mobile-driven world, it’s essential for businesses to have access to CRM data anytime, anywhere. Many CRM platforms offer mobile apps that allow users to access customer information, track sales progress, and manage tasks from their smartphones or tablets. This feature is especially beneficial for sales representatives and customer support agents who are often on the go. With mobile access to CRM systems, teams can stay connected, respond to customer inquiries in real-time, and update records while away from the office. 8. Task and Activity Management: CRM software often includes task and activity management features, allowing teams to stay organized and on top of their to-do lists. Users can set tasks, assign responsibilities, and track deadlines all within the CRM platform. For example, sales teams can schedule follow-up calls, meetings, or demos for each lead, while customer support teams can assign tickets to agents and monitor progress. By centralizing task management, CRM software ensures that no important actions are missed, ultimately improving team collaboration and efficiency. 9. Integration with Third-Party Tools: No CRM system exists in a vacuum. To fully maximize the potential of CRM software, businesses need the ability to integrate it with other tools they use daily. Popular integrations include email platforms, marketing automation tools, social media networks, e-commerce platforms, accounting software, and more. With these integrations, businesses can streamline their workflows and create a seamless experience across various departments. For instance, integrating with social media platforms allows businesses to track interactions on those platforms directly within the CRM system. 10. Customer Segmentation: Effective marketing relies on the ability to segment customers into distinct groups based on shared characteristics. CRM software provides robust customer segmentation features that allow businesses to categorize customers by demographics, behavior, purchase history, or preferences. Segmentation helps businesses target specific groups with tailored marketing messages, promotions, and product recommendations. By delivering relevant content to the right audience, businesses can improve conversion rates and customer loyalty. 11. Collaboration Tools: Collaboration is key to driving success in customer relationship management. CRM systems often include features that enhance communication and collaboration among
Types of CRM Systems
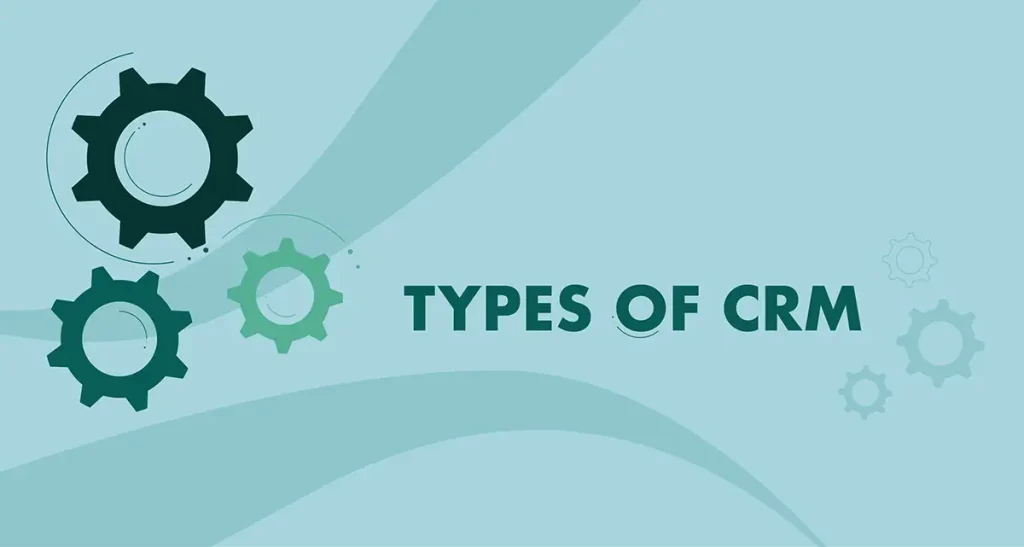
Introduction: Customer Relationship Management (CRM) systems have become essential tools for businesses looking to manage their customer interactions, streamline processes, and improve customer satisfaction. Depending on the unique needs of a business, different types of CRM systems are available, each offering specialized features to help achieve various goals. In this blog post, we will explore the different types of CRM systems, their features, and how businesses can choose the right one to fit their objectives. 1. Operational CRM: What It Is: Operational CRM is designed to streamline and automate the essential business functions involved in customer interaction. It focuses on managing and improving customer-facing processes such as sales, marketing, and customer service. Key Features: Sales Automation: Helps automate tasks such as lead management, opportunity tracking, and sales forecasting. This allows sales teams to focus on building relationships rather than spending time on administrative tasks. Marketing Automation: Enables businesses to segment customer groups, send targeted emails, and track the performance of marketing campaigns. This leads to more personalized and effective marketing efforts. Customer Service Automation: With features like ticketing systems, knowledge bases, and chatbots, operational CRM enhances the ability of customer service teams to handle inquiries and resolve issues efficiently. Benefits: Operational CRM boosts efficiency by automating tasks, reducing manual work, and ensuring customer-facing teams collaborate effectively and work seamlessly. This leads to faster response times, more personalized interactions, and better customer service. Best For: This CRM is ideal for businesses optimizing sales, marketing, customer service & ensuring smooth customer interactions across all touchpoints. 2. Analytical CRM: What It Is: Analytical CRM focuses on collecting and analyzing customer data to provide insights that drive strategic decision-making. Unlike operational CRM focused on daily tasks, analytical CRM aims to analyze customer behaviors, trends, and preferences for data-driven decisions. Key Features: Data Mining: Analytical CRMs collect large amounts of customer data and use advanced algorithms to identify patterns and trends. This helps businesses anticipate customer needs and personalize interactions. Segmentation: Segmenting customers by demographics, behavior, or preferences helps businesses tailor marketing campaigns and sales strategies to target specific groups. Reporting and Dashboards: Analytical CRM offers reporting tools, including dashboards, giving businesses clear insights into key performance indicators & trends. Benefits: Analytical CRM provides insights into customer behavior, helping businesses refine marketing strategies, improve sales and enhance customer satisfaction. It helps businesses make informed decisions and identify opportunities for growth. Best For: This CRM is ideal for businesses seeking to leverage data for decision-making and gaining a competitive edge. It’s especially valuable for larger businesses with significant customer data to analyze. 3. Collaborative CRM: What It Is: Collaborative CRM focuses on improving communication and collaboration across departments within an organization. This type of CRM ensures that customer data is shared seamlessly across sales, marketing, and customer service teams, allowing them to work together more efficiently. Key Features: Shared Customer Data: Collaborative CRM gives teams shared access to customer data, ensuring a unified view of the customer journey across touchpoints. Task and Workflow Management: It enables teams to assign and track tasks, ensuring customer inquiries are handled promptly by the right team members. Communication Tools: Integrated tools like email, chat and video conferencing help teams communicate, collaborate and resolve customer issues more efficiently. Benefits: Collaborative CRM improves internal communication, fosters teamwork, and ensures that every department is aligned when engaging with customers. It leads to a more holistic customer experience and better resolution of customer issues. Best For: Collaborative CRM is ideal for businesses with multiple departments that need to coordinate and share information. It is especially useful for larger businesses or those with complex sales cycles or customer journeys. 4. Campaign Management CRM: What It Is: Campaign management CRM is a specialized type of CRM system designed to optimize marketing campaigns. It focuses on creating, managing, and tracking marketing campaigns to improve customer engagement and drive sales. Key Features: Campaign Planning: Allows businesses to design, implement, and manage campaigns across various channels, such as email, social media, and digital ads. Customer Segmentation: Enables businesses to segment their customer base based on a variety of criteria, ensuring that marketing messages are relevant and personalized for each group. Campaign Tracking: Provides tools to monitor the success of campaigns, track customer engagement, and adjust marketing strategies in real-time. Benefits: Campaign management CRM improves the effectiveness of marketing campaigns by ensuring that messages reach the right audience with the right timing. It also allows businesses to track the ROI of their campaigns, helping them understand which efforts generate the most value. Best For: This type of CRM is perfect for businesses with a strong focus on marketing efforts and those looking to streamline their campaign management processes. It’s particularly useful for companies running frequent marketing campaigns and those trying to optimize their marketing ROI. 5. Strategic CRM: What It Is: Strategic CRM is focused on building long-term relationships with customers by aligning business processes with customer needs. This type of CRM is less about managing day-to-day tasks and more about forming a deep, lasting connection with customers over time. Key Features: Customer Retention Tools: Offers features to monitor customer satisfaction and loyalty, including surveys, feedback forms and follow-up systems to ensure long-term engagement. Personalized Communication: Helps businesses tailor interactions with customers based on their preferences, creating unique experiences that foster brand loyalty. Customer Journey Mapping: Strategic CRM maps the customer journey, from first touchpoint to repeat purchases, helping businesses identify key lifecycle moments. Benefits: Strategic CRM helps businesses develop stronger, more meaningful relationships with their customers. By focusing on customer retention and satisfaction, it fosters loyalty and drives long-term success. Best For: Strategic CRM is ideal for businesses that prioritize long-term customer relationships over short-term sales. It’s perfect for industries where customer retention is key to success, such as subscription-based businesses or luxury services. 6. Social CRM: What It Is: Social CRM integrates social media platforms with customer relationship management strategies. With more customers engaging with brands on social media, Social CRM enables businesses to manage customer interactions
Key Benefits of CRM

Introduction: In today’s rapidly evolving business landscape, companies are continually looking for ways to improve their operations and enhance customer satisfaction. One of the most effective tools to achieve this is through a Customer Relationship Management (CRM) system. CRM software helps businesses manage interactions with current and potential customers, streamline processes, and foster deeper relationships. But beyond just improving customer relationships, CRM solutions provide numerous other advantages that can significantly impact an organization’s growth and profitability. In this blog post, we’ll dive into the key benefits of CRM and how it can help your business thrive in a competitive marketplace. 1. Improved Customer Relationships: The primary key benefits of CRM is its ability to foster stronger relationships with customers. By centralizing customer data in one accessible platform, CRM systems provide sales, marketing, and customer service teams with a comprehensive view of each customer’s interactions with the business. This means that employees can track communication history, understand customer preferences, and resolve issues more efficiently. With better insights into each customer’s needs and behaviors, businesses can tailor their offerings to suit individual preferences, thus enhancing the customer experience and boosting customer loyalty. 2. Increased Sales and Revenue: A CRM system plays a crucial role in streamlining sales processes. By automating routine tasks and providing sales teams with a clear picture of their pipeline, CRMs help businesses convert leads into customers more efficiently. These systems offer powerful tools like sales forecasting, lead tracking, and automated follow-ups, enabling sales reps to focus on high-priority tasks. Additionally, with detailed customer profiles at their fingertips, sales teams can personalize their pitch, recommend relevant products or services, and increase their chances of closing deals. CRM also provides a comprehensive view of past sales activities, helping businesses identify opportunities for upselling or cross-selling, further driving revenue growth. 3. Enhanced Communication and Collaboration: A key feature of CRM systems is the ability to improve internal communication and collaboration within a company. CRM platforms provide a centralized hub where teams can access shared customer information, exchange notes, and collaborate on client-related tasks. This ensures that everyone involved in the customer journey is on the same page, which helps reduce miscommunication and improves efficiency. For example, marketing teams can align with sales teams to ensure that the messaging and campaigns resonate with the target audience. Customer service representatives can stay informed about ongoing issues and provide more personalized support. As a result, CRM systems break down silos within organizations and foster a culture of teamwork. 4. Better Customer Insights and Analytics: One of the standout key benefits of a CRM system is its ability to collect and analyze vast amounts of customer data. By tracking interactions, purchase history, and behavioral patterns, CRM systems provide valuable insights into customer preferences, buying habits, and pain points. These insights are invaluable when it comes to decision-making. Businesses can segment customers based on various criteria like demographics, location, or purchase frequency, and tailor marketing campaigns accordingly. In addition, CRM systems often come equipped with reporting and analytical tools that allow businesses to assess the performance of sales and marketing strategies, identify areas for improvement, and make data-driven decisions that lead to better outcomes. 5. Streamlined Operations and Efficiency: CRM software automates several key processes within a business, reducing the need for manual input and minimizing human error. From automated follow-up emails to task reminders and workflow automation, CRM systems free up employees to focus on higher-value activities that require critical thinking and creativity. For example, CRM can automatically assign leads to specific sales representatives based on predefined criteria, saving time and ensuring that no opportunity falls through the cracks. Additionally, routine customer service requests can be handled more efficiently through automated ticketing systems, reducing wait times and improving the overall customer experience. This automation reduces the administrative burden on staff, increases productivity, and improves the overall efficiency of the business. 6. Improved Customer Retention and Satisfaction: Customer retention is often more cost-effective than acquiring new customers, and CRM helps businesses improve customer retention by fostering a deeper understanding of customer needs and providing personalized experiences. By tracking customer satisfaction metrics, addressing complaints quickly, and proactively offering solutions, CRM systems enable businesses to maintain strong, long-term relationships with their customers. With the help of CRM, businesses can also anticipate customer needs based on past interactions. For example, if a customer frequently purchases a specific product, the CRM can notify the business when it’s time to offer a complementary product or remind the customer about an upcoming renewal. This proactive approach leads to higher customer satisfaction and long-term loyalty. 7. Effective Marketing Campaigns: Marketing is one of the key areas where CRM software has a significant impact. CRM systems provide marketers with valuable insights into their audience, allowing for the creation of targeted and personalized campaigns that resonate with customers. Instead of using a one-size-fits-all approach, CRM enables segmentation, so that marketing messages can be tailored to specific groups based on their preferences, purchase history, and other relevant data. Additionally, CRM systems allow businesses to track the effectiveness of their marketing efforts. By monitoring metrics such as open rates, click-through rates, and conversions, businesses can refine their strategies and optimize their campaigns for maximum impact. CRM systems help ensure that marketing efforts are not only more efficient but also more effective. 8. Increased Accountability and Transparency: A CRM system increases accountability and transparency within an organization. By tracking every interaction with customers and documenting sales and service activities, CRM platforms provide managers with a clear view of team performance. This enables businesses to hold employees accountable for their work and ensure that tasks are being completed in a timely manner. Furthermore, CRM systems allow businesses to track key performance indicators (KPIs), such as customer acquisition costs, customer lifetime value, and sales conversion rates. This data enables managers to identify areas of improvement, recognize top performers, and make informed decisions based on performance metrics. 9. Scalability and Growth: As a business grows, so does the complexity of
Understanding Customer Relationship Management (CRM)

Introduction: In today’s highly competitive business world, companies are increasingly looking for ways to stay ahead of the curve and provide exceptional service to their customers. One effective strategy for doing so is implementing a robust Customer Relationship Management (CRM) system. CRM is not just a tool; it’s a business philosophy and an approach to building long-term relationships with customers that drive growth, satisfaction, understanding and loyalty. Let’s delve deeper into the concept of CRM, its importance, and how it can revolutionize the way businesses interact with their clients. What is Customer Relationship Management (CRM)? At its core, CRM refers to the practices, strategies, and technologies that companies use to manage and analyze customer interactions and data. The goal is to improve customer relationships, increase retention, and ultimately drive sales growth. A CRM system consolidates customer information into a central database, making it accessible across departments. This helps businesses understand customer needs, personalize communication, and make data-driven decisions. CRM tools allow businesses to track interactions with current and potential customers, from sales calls and emails to social media interactions and customer service inquiries. This wealth of data allows businesses to deliver personalized experiences that align with customer preferences, which can have a significant impact on customer satisfaction and loyalty. The Evolution of CRM: While the concept of CRM has been around for decades, it has evolved significantly over the years. In the early days, CRM was simply about storing customer contact details in a digital format. Businesses would manually track sales and interactions through basic databases or spreadsheets. However, as technology advanced, CRM systems began to include more sophisticated features. The introduction of automation, analytics, and cloud-based solutions transformed CRM into a more dynamic and integrated tool. Today, CRM systems are fully integrated into nearly every business function—sales, marketing, customer service, and even HR. The Benefits of CRM for Businesses: Implementing a CRM system offers a wide range of benefits that can have a lasting impact on a company’s success. Here are some of the key advantages: 1. Improved Customer Service: With a CRM system, customer service representatives have access to a complete history of each customer’s interactions with the company. This comprehensive view enables them to provide more personalized and efficient service, resolving issues quickly and effectively. By knowing a customer’s past purchases, preferences, and interactions, representatives can tailor their responses to suit the specific needs of the customer, leading to higher satisfaction. 2. Increased Sales Opportunities: CRM systems streamline the sales process by providing sales teams with valuable insights about their leads and customers. Sales reps can prioritize leads based on their likelihood to convert, track progress, and identify upselling or cross-selling opportunities. By using CRM data, businesses can predict customer behavior and customize sales strategies accordingly, ultimately increasing sales and revenue. 3. Better Communication and Collaboration: A CRM system centralizes communication across different teams within the organization. With a shared database, sales, marketing, and customer service teams can collaborate seamlessly and stay aligned on customer needs, ensuring that no valuable information slips through the cracks. This leads to a more cohesive strategy for engaging customers and nurturing long-term relationships. 4. Enhanced Customer Retention: By using CRM to track customer behavior, companies can identify opportunities to engage customers proactively. For instance, businesses can send timely reminders for service renewals, personalized offers, or birthday discounts, which makes customers feel valued and understood. When companies consistently offer relevant experiences and communications, they build trust and improve customer retention rates. 5. Data-Driven Decision Making: A CRM system collects and analyzes large amounts of customer data, providing businesses with actionable insights into customer behavior, preferences, and trends. This data empowers companies to make more informed decisions, whether it’s about product development, marketing campaigns, or customer service improvements. By understanding customer trends, businesses can adapt their strategies to meet the evolving needs of the market. Types of CRM Systems: There are three main types of CRM systems, each designed to serve different aspects of customer relationship management: 1. Operational CRM: Operational CRM focuses on streamlining customer-facing business processes, such as sales, marketing, and customer service. The goal is to automate and optimize these operations to improve efficiency and enhance the customer experience. For example, automated workflows, email marketing campaigns, and customer service ticketing systems all fall under the umbrella of operational CRM. 2. Analytical CRM: Analytical CRM centers on collecting, analyzing, and interpreting customer data to gain insights into customer behavior, market trends, and sales performance. By leveraging data analytics tools, businesses can segment customers, predict future buying behavior, and identify opportunities for growth. Analytical CRM helps companies make data-driven decisions that result in improved customer satisfaction and increased profitability. 3. Collaborative CRM: Collaborative CRM focuses on facilitating communication and collaboration among different departments within a business. It aims to create a unified approach to managing customer relationships by sharing customer information across sales, marketing, and customer service teams. By having access to a centralized database, all teams can align their efforts and provide consistent messaging and service to customers. CRM Implementation Strategies: Successfully implementing a CRM system requires careful planning and strategic execution. Here are some essential steps for a successful CRM implementation: 1. Define Your Goals: Before implementing a CRM system, businesses should define their goals and objectives. What are your goals for implementing a CRM system? Whether it’s improving customer service, boosting sales, or enhancing customer retention, having clear goals will help guide the implementation process and ensure that the system is tailored to your needs. 2. Choose the Right CRM System: There are many CRM solutions available in the market, each with its own set of features and capabilities. When selecting a CRM system, businesses should consider factors such as their size, industry, budget, and specific requirements. Cloud-based CRM systems are particularly popular due to their scalability, ease of use, and cost-effectiveness. 3. Train Your Team: For CRM to be effective, your team must be adequately trained on how to use the system. This includes not only the
Exporting Designs for Use in Figma
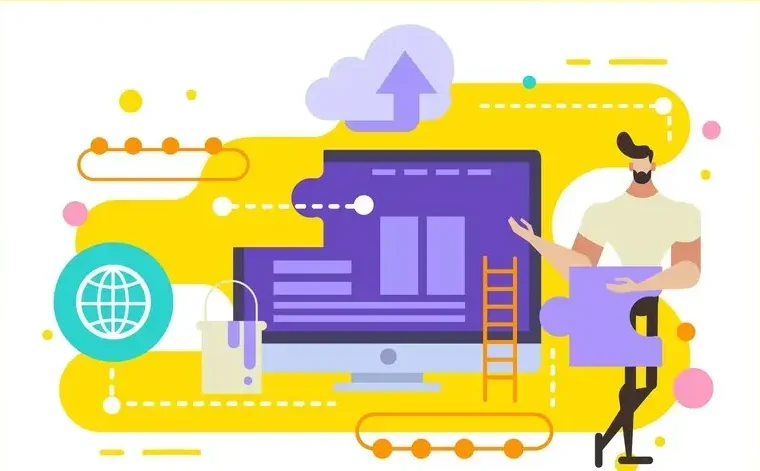
Introduction: When working in Figma, designers often create intricate designs that need to be shared, handed off to developers, or utilized across various platforms. One of the most critical steps in this process is exporting the designs effectively. Whether you are working on a web interface, a mobile app, or other digital projects, knowing how to export designs correctly from Figma can save time and ensure that assets appear exactly as intended across different environments. In this blog post, we’ll walk through the essentials of exporting designs for use in Figma. From basic export settings to more advanced techniques, you’ll learn everything you need to know to streamline your workflow and maintain design consistency. Why Exporting Is Important in Figma: Exporting your designing in Figma ensures that you can make your visual assets usable across different mediums and platforms. Without proper exporting, developers might not be able to implement the designs correctly, or the final product might not appear as you intended. There are several reasons why exporting in Figma is essential: Collaboration: Designers often work alongside developers, product managers, and other team members. Exporting the design files in the correct format makes it easy for other team members to access and implement. Platform-Specific Assets: Different platforms (iOS, Android, Web) have specific design and resolution requirements. Exporting allows you to create platform-specific files optimized for performance and appearance. Prototyping and Handoff: Developers need precise assets to match the visual design and follow the exact specifications laid out in the Figma design files. Exporting Basics: Getting Started in Figma Figma’s export feature is flexible and simple to use. Here’s a breakdown of how to export designs from Figma: 1. Selecting the Elements to Export: Before you can export a design, you need to select the specific elements you want to export. Figma gives you the flexibility to choose individual layers, entire frames, groups, or the whole design file. To select: 2. Accessing the Export Panel: Once your elements are selected: 3. Choosing the Export Format: Figma provides the ability to export your design assets in multiple file formats. Depending on the type of asset and its intended use, you can choose from these file types: PNG: A popular raster format that is widely used for UI elements, icons, and other small assets. PNG supports transparent backgrounds, which is particularly useful for UI elements. JPG: A compressed raster format typically used for images that don’t require transparency. It’s ideal for photographs or complex designs. SVG: A vector format, perfect for logos, icons, and graphics that need to scale without losing quality. PDF: A vector format ideal for exporting design specs, wireframes, or assets that need to retain high-quality resolution at all sizes. GIF: A format for exporting simple animations. 4. Defining Export Settings: Once you’ve chosen your format, you can further customize the export settings to meet the specific needs of the platform you’re designing for. Resolution: You can export your designs in multiple resolutions to accommodate various screen sizes and pixel densities. Common resolutions are: Figma also lets you export in custom scales. For example, you could export an icon at both 1x and 2x resolutions in one go. To add multiple export settings, click the “+” sign next to the export button to define additional resolutions and formats. Slicing: If you need to export specific portions of your design (e.g., an image from a larger frame), you can use the Slice tool. To do this: 5. Exporting Multiple Assets at Once: If you have a set of assets or multiple elements within a frame that need to be exported at once, Figma offers an efficient way to do so. Simply: 6. Exporting Prototypes and Screenshots: Sometimes, you may need to export entire prototypes or create visual mockups of your designs. Figma allows you to export prototype frames or take a screenshot of your design. To export a prototype, you can simply share the prototype link with stakeholders.For a screenshot, you can select the Present mode and use your system’s screenshot tool (e.g., Command + Shift + 4 on Mac or Snipping Tool on Windows) to capture an image of your design. Advanced Exporting Features in Figma: For more advanced workflows, Figma offers several powerful features to make exporting easier and more customizable. 1. Exporting with Naming Conventions: For teams and large projects, using a consistent naming convention can make it easier to organize and identify assets. When exporting in bulk, consider naming layers and frames thoughtfully so that exported files follow a logical pattern. 2. Using Plugins for Bulk Export: Figma’s plugin ecosystem is rich with tools to enhance your design process. There are various plugins available that can automate parts of the export process, including: Iconify: A plugin for exporting icons in various formats and sizes. Batch Export: Allows for quick batch exports with customizable file formats and resolutions. Export Kit: A robust plugin for generating design assets optimized for iOS, Android, and web platforms. These plugins save you time, especially when handling large-scale design systems or multiple platform requirements. 3. Exporting for Development (Code & Specs): Figma offers a developer handoff feature that includes the ability to export code snippets (CSS, iOS Swift, Android XML) for individual elements. To use this feature: Conclusion: Mastering the export functionality in Figma ensures your designs are used effectively across different platforms and by various team members. Whether you’re preparing assets for a mobile app, a website design, or sharing prototypes with clients, knowing how to export your Figma files efficiently will streamline your workflow and ensure consistency. By understanding export settings, using Figma’s advanced features, and prioritizing collaboration, you ensure your designs reach their full potential and are implemented correctly. Also Read: Understanding Customer Relationship Management (CRM)
Collaboration Features in Figma
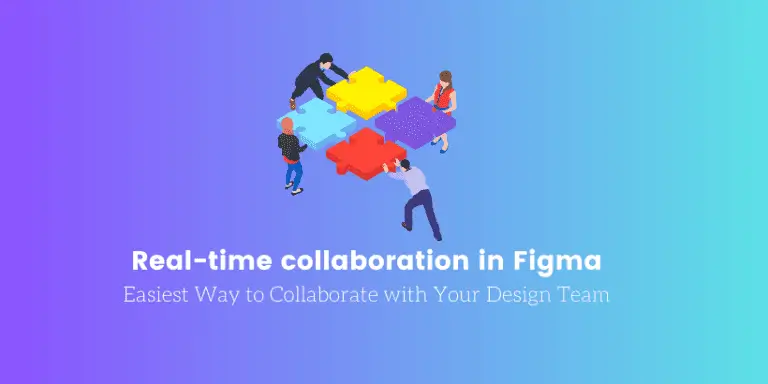
Introduction: Figma has revolutionized the design world by introducing an intuitive, cloud-based platform that allows designers to collaborate seamlessly in real-time. Unlike traditional design tools that require constant file sharing and version control, Figma streamlines teamwork by offering a set of collaboration features that empower design teams to work together efficiently and creatively. In this blog post, we will explore the collaboration features in Figma and how they help design teams produce better work faster, all while enhancing communication and coordination. Real-time Collaboration: Working Together, Instantly One of Figma’s most powerful collaboration features is its ability to allow real-time collaboration. Figma allows multiple team members to collaborate on the same design file at the same time. As each designer makes changes, those changes are instantly visible to others. This creates a dynamic environment where feedback can be exchanged on the fly, and decisions are made faster. Real-time collaboration eliminates the need to wait for others to finish their work before making adjustments, leading to a much faster design process. This is particularly beneficial in fast-paced projects where time is of the essence, and stakeholders need to see progress in real time. Whether it’s a UI designer working alongside a product manager or a developer reviewing the design, real-time collaboration fosters quicker communication and smoother workflows. Commenting and Feedback: A Streamlined Review Process Designing in isolation can lead to misinterpretations or missed feedback. Figma addresses this problem by incorporating robust commenting features that allow stakeholders to leave feedback directly on the design. Team members can add comments on specific design elements, whether it’s a button, an icon, or a layout. These comments appear as sticky notes on the design file and are easy to track and respond to. This commenting system ensures that all feedback is centralized within the design file itself, eliminating the need for scattered emails or external communication tools. It also allows team members to reply to comments, keeping the conversation contextual and focused. Designers can address concerns directly in the file, which speeds up the iteration process. Moreover, team members can resolve comments once issues have been addressed, keeping the design file clean and organized. Version History: Safeguarding Creativity Design projects often go through many iterations before reaching the final product. Figma’s version history feature gives designers the ability to track all changes made to a design over time. Each time a file is saved, Figma automatically creates a version of the design. This allows designers to see exactly what has changed and when it happened, giving them the option to revert to a previous version if needed. This feature is especially important when working on large projects with multiple collaborators. It provides a safeguard against mistakes and allows teams to experiment without the fear of losing valuable work. Version history also allows designers to explore different design directions without worrying about losing previous iterations. Shared Libraries: Consistency Across the Team When working on large design systems or projects with multiple designers, maintaining consistency is crucial. Figma’s shared libraries feature helps ensure that design elements such as colors, typography, components, and icons remain consistent across all designs. A shared library enables designers to create reusable assets that the entire team can access and use, ensuring a cohesive visual language throughout the project. Figma updates shared libraries in real time, so when a designer modifies a design element, the changes reflect across all files using that asset. This feature ensures that teams are always working with the most up-to-date versions of design elements, saving time and effort in the process. Whether you’re designing an app, website, or branding assets, shared libraries provide a powerful tool to maintain visual consistency. Team Collaboration in Figma: Managing Permissions Managing a team of designers, developers, and other stakeholders requires robust permissions and access control. Figma provides various levels of permissions, enabling teams to control who can view, edit, and comment on design files. Administrators can create different roles, including editors, viewers, and commenters, to ensure the right people have the appropriate access to a file. This permission system is essential for protecting the integrity of design work while allowing flexibility in collaboration. Designers can work on a project together while maintaining control over who can make edits and who can simply provide feedback. Additionally, Figma’s access control system can help ensure that sensitive designs or intellectual property are shared only with the appropriate team members. Live Presentation Mode: Showcasing Designs in Real Time Another powerful collaboration feature in Figma is its live presentation mode. This feature enables designers to present their work to stakeholders, clients, or team members directly from the Figma platform. It’s an excellent tool for pitching new designs or conducting design reviews, as it allows the presenter to navigate the design file in real time and make changes on the fly if needed. Live presentation mode also allows for collaborative discussions during presentations. As stakeholders provide feedback, designers can make immediate adjustments to the design, showing how the changes will affect the final product. This creates a more interactive and dynamic review process, ensuring that feedback is addressed in real time rather than waiting for follow-up meetings. Plugins and Integrations: Connecting Figma with Your Workflow Figma’s plugin ecosystem further enhances its collaboration capabilities by integrating with a variety of other tools commonly used in design and project management workflows. From design handoff tools like Zeplin to project management platforms like Slack and Jira, Figma’s integrations allow for seamless communication between designers and other departments. For example, designers can use Figma to design user interfaces and then quickly hand off their designs to developers using an integration with Zeplin, which generates code snippets, style guides, and assets. Teams can also use Figma plugins to automate tasks, create design systems, or gather user feedback, making it easier to work efficiently across multiple platforms. Collaborative Prototyping: Building Interactive Designs Figma isn’t just a tool for static design files—it also allows for collaborative prototyping. Designers can build interactive prototypes within Figma and
