Canva’s Hidden Features Unlocked
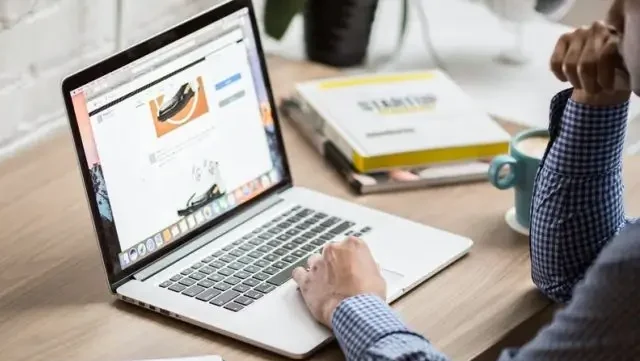
Introduction: When you think of graphic design tools, Adobe Photoshop or Illustrator might be the first to come to mind. But over the past few years, Canva has quietly evolved from a simple drag-and-drop design platform into a powerful design suite packed with professional features. The best part? Many of these features remain hidden gems to even seasoned users. Whether you’re a freelance designer, a brand strategist, or just someone looking to upgrade your design workflow, Canva’s hidden features unlocked can open new creative possibilities. In this post, we’ll explore some of Canva’s most powerful, under-the-radar tools that can elevate your graphic design projects. 1. Magic Resize – Resize Without Redesign: One of the most time-consuming aspects of graphic design is adapting a single design for multiple platforms. For example, a Facebook banner won’t work on an Instagram post without reformatting. Canva’s Magic Resize feature lets you resize your entire design with a few clicks — without having to start from scratch. Use Case: Designing a promotional post for a product launch? With Magic Resize, you can instantly create versions optimized for Instagram Stories, Facebook ads, LinkedIn posts, and more. Pro Tip: This feature is available to Canva Pro users, and it can literally save hours in your workflow. 2. Background Remover – Instant Subject Isolation: Experienced designers frequently turn to software like Photoshop when they need to remove backgrounds from images. But Canva’s Background Remover tool is surprisingly accurate and quick. How it works: Upload a photo, click on the image, select Edit Image, and hit Background Remover. Within seconds, Canva isolates the subject and removes the background. Ideal For: No need for complex masks or layers. It’s clean, simple, and efficient. 3. Smartmockups – Realistic Product Displays: If you’re creating branding mockups or e-commerce content, you’ll love Smartmockups – a built-in Canva integration that allows you to apply your designs to real-world objects like t-shirts, mugs, business cards, laptops, and more. How to access: After finishing a design, go to the Apps section and select Smartmockups. Choose a template (e.g., an iPhone screen or a tote bag), and your design is automatically placed on the product. Graphic Designer Use Case: Perfect for client presentations and showcasing brand collateral without needing expensive mockup files. 4. Style Suggestions and Brand Kit – Design with Consistency: Design consistency is key for branding, and Canva’s Brand Kit and Style Suggestions features help keep everything visually aligned. Once set up, you can apply your brand palette with a single click. Pro Tip: Style Suggestions can instantly re-style your entire design with a new color scheme or font pairing, making experimentation faster. It’s like having a brand manager built into your design tool. 5. Grids and Frames – Professional Layouts in Seconds: Frames and grids in Canva are frequently underutilized, but they are some of the most effective tools for structuring visual designs. They allow you to create structured designs with perfect alignment, which is critical in professional design. Use Cases: To access them, head to the Elements tab, scroll down to Grids or Frames, and drop them into your canvas. Afterward, you can easily place images into each segment by simply dragging and dropping them. 6. Custom Animation – Motion Design Made Simple: Canva has stepped into motion design with its Custom Animation Paths feature. This allows you to animate elements with precision, making your presentations, reels, and social ads stand out. How It Works: Select any design element, click Animate, then choose from basic options or click Create Your Own to set custom movement, duration, and delay. Ideal For: It’s simple but powerful enough for eye-catching motion design. 7. Canva Docs and Presentations – All-in-One Creative Suite: If you think Canva is just about images, think again. With Canva Docs and its enhanced Presentations, you can now build fully integrated projects combining text, visuals, and interactive elements. Why it’s helpful for designers: Design proposals, pitch decks, and creative briefs often require more than static images. With Canva Docs, you can embed images, charts, videos, and even live links into your document — all in the same aesthetic environment. Pro Tip: With just a single click, you can transform a Canva Doc into a dynamic slideshow presentation. 8. Keyboard Shortcuts – Speed Up Your Design Flow: Time is money, and Canva’s keyboard shortcuts help you design faster. Useful Shortcuts: Knowing these shortcuts can cut your design time in half. 9. Layering and Positioning – Advanced Composition Tools: Many users don’t realize that Canva offers layer-based design management. You can bring elements forward or send them backward, group layers, and even lock elements in place. Graphic Design Benefit: This gives you greater control over your compositions, similar to working in Illustrator or Photoshop — but without the complexity. Pro Tip: Use the Position tool to center elements, align them precisely, and control their depth in your layout. 10. Content Planner – Schedule Your Designs: While not exclusive to graphic design, Canva’s Content Planner is a hidden gem for designers working on campaigns or regular content series. What It Does: It allows you to plan, preview, and schedule posts directly from Canva to platforms like Facebook, Instagram, Pinterest, and LinkedIn. Designer Use Case: Batch-design multiple posts and schedule them in advance — all in the same workspace. Conclusion: Canva has grown beyond a basic DIY tool. Today, it offers a suite of professional-grade features that, when fully explored, can rival traditional design software for many applications. From motion graphics and mockups to brand management and collaborative editing, Canva is truly a powerhouse for modern graphic designers — especially those who value speed, simplicity, and versatility. Whether you’re managing client projects, launching a brand, or just creating stunning social media content, unlocking these hidden features in Canva will transform your design workflow and elevate your creative output.
Professional Graphics with Canva

Introduction: In our rapidly evolving digital age, striking visuals often communicate more powerfully than words ever could. Whether you’re a business owner, a content creator, a social media manager, or simply someone who wants to impress with eye-catching graphics, Canva has become the go-to tool for non-designers and pros alike. With its drag-and-drop interface, extensive template library and powerful design tools, Canva makes professional graphic design accessible to everyone. But how do you actually create professional-quality graphics using Canva? What separates amateur designs from polished, eye-catching content? In this post, we’ll break down exactly how you can leverage Canva’s features to create stunning, brand-worthy graphics — no design degree required. Why Choose Canva for Professional Graphics? Before diving into tips and tricks, it’s important to understand why Canva stands out among other design tools. User-Friendly Interface: Canva’s intuitive drag-and-drop editor allows users to create stunning designs quickly — no steep learning curve or hours of tutorials required. Massive Template Library: From Instagram posts and resumes to business presentations and marketing flyers, Canva offers professionally designed templates for nearly every use case. Cloud-Based Collaboration: Teams can collaborate in real-time, leave comments, and edit from anywhere, making Canva a great option for remote work environments. Brand Kit and Design Consistency: With a Pro account, you can upload your brand logos, fonts, and color palettes — ensuring visual consistency across all materials. Stock Images, Icons & Elements: Canva offers an extensive built-in collection of royalty-free photos, icons, videos, and graphics, eliminating the need to hunt for assets on external platforms. Getting Started with Canva: The Basics Starting with Canva is as easy as it gets — even if you’ve never designed anything before. Whether you’re creating a logo, a social media graphic, or a presentation, Canva’s beginner-friendly interface guides you through the process step-by-step. Here’s how to dive in: 1. Create Your Canva Account: Head over to www.canva.com and sign up. Sign-up is simple—you can create an account using your email, Google, or even your Facebook credentials. There’s a free plan with generous features, and if you want to unlock more tools, you can try Canva Pro with a free trial. 2. Choose What You Want to Design: Once you’re in, you’ll be greeted with a simple dashboard. Browse through different categories or type into the search bar to find what you need: Canva provides pre-sized templates based on the platform or purpose, so you don’t have to worry about dimensions or formatting. 3. Pick a Template or Start from Scratch: You’ll find thousands of pre-made templates, each professionally designed. Select one that matches your goal and customize it, or choose a blank canvas if you want full creative control. Templates are grouped by industry, theme, and style — making it super easy to find something that fits your brand or mood. 4. Customize the Design: Once your template opens in the editor, you can start customizing: Text: Simply click to modify the text, adjust fonts, sizes, colors, and alignment to your preference. Images: Bring in your own photos or select from Canva’s extensive collection of both free and premium stock visuals. Elements: Incorporate visuals like shapes, icons, stickers, charts, lines, and other creative features. Backgrounds: Change the background color or use a pattern, image, or gradient. Layers & Positioning: Easily drag and place elements, adjust their order, and align them precisely with Canva’s smart alignment tools. Canva’s simplicity is one of its strongest features — just click, drag, drop, and you’re good to go. 5. Upload Your Own Assets: Want to use your logo, brand fonts, or images? You can upload your files through the ‘Uploads’ section in the sidebar, where they’ll be saved in your Canva library for easy access in future projects. If you’re on Canva Pro, you can also upload your brand kit — including logos, fonts, and colors — to apply them quickly across all your designs. 6. Use Canva’s Tools to Enhance Your Work: Explore built-in tools like: Text Effects: Enhance your typography with options like shadows, glowing highlights, or curved alignments. Image Filters: Quickly apply a consistent filter to all photos. Transparency Tool: Make elements see-through for a softer look. Animation (for digital graphics): Add movement to elements for engaging Instagram stories or presentations. These subtle enhancements can give your design a professional edge without overwhelming it. 7. Save, Share, or Download: Once your design is complete, head to the top-right corner and select either ‘Share’ or ‘Download’ to proceed. Canva gives you multiple options: Download as PNG, JPG, PDF, MP4, or GIF Share via a link Schedule directly to social media (Pro feature) Print with Canva Print for high-quality business cards, posters, etc. Tips for Designing Like a Pro in Canva Let’s take it a step further. Here are some expert-level tips to help your designs really stand out: 1. Stick to a Grid or Alignment: A sloppy layout can make even the best content look unprofessional. Use Canva’s built-in guides and “Position” tool to align text, images, and elements. Keep spacing consistent for a cleaner, polished look. 2. Limit Your Fonts: Using too many fonts can make your design chaotic. Stick to 2–3 fonts: one for headings, one for body text, and maybe one accent font. Canva offers font pairing suggestions to make this easier. 3. Use White Space Wisely: Don’t overcrowd your design. White space gives your content room to breathe and makes important elements stand out. Less is often more. 4. Play with Transparency and Layers: Canva lets you adjust transparency levels and layer elements. This adds depth and sophistication to your design. For example, adding a semi-transparent color overlay on a photo can make text pop. 5. Leverage Smart Mockups: Canva Pro includes smart mockups — like placing your logo on mugs, shirts, or business cards. It’s a fast way to showcase your brand professionally without hiring a photographer. 6. Utilize Photo Filters and Adjustments: Instead of using stock images as-is, apply filters, blur effects, or color adjustments to match
Branding Designs with Canva
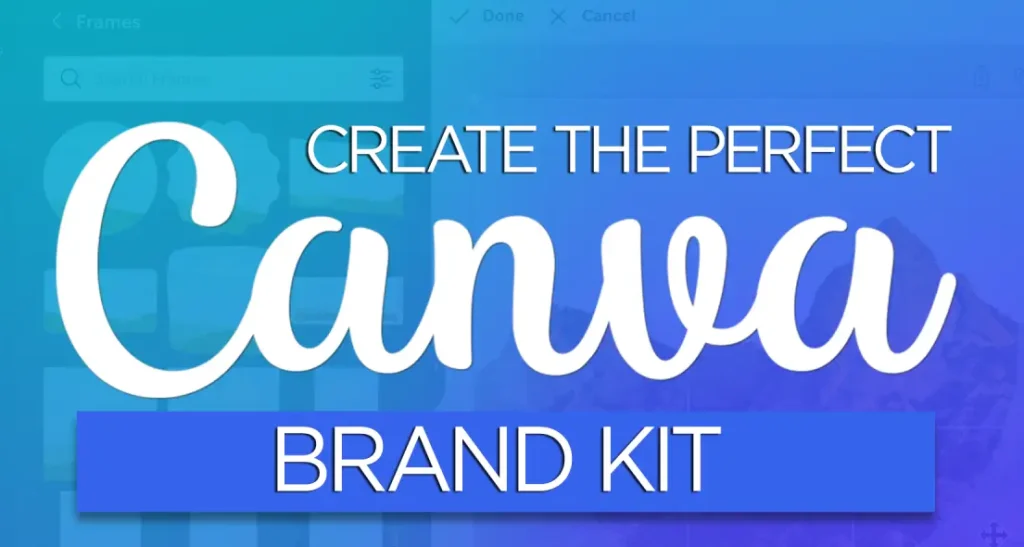
Introduction: In the fast-paced digital world, businesses are constantly looking for ways to stand out and make a lasting impression. A powerful way to accomplish this is by establishing a solid and impactful brand presence. A well-crafted brand identity is essential for establishing trust with your audience, fostering loyalty, and driving success. And while traditional branding often required hiring professional designers and expensive software, tools like Canva have democratized the process, allowing anyone to create stunning branding designs with ease. Canva, a popular graphic design platform, has emerged as a game-changer for businesses and entrepreneurs who want to create professional-grade branding designs without the steep learning curve. Whether you’re a small business owner, a startup, or a freelancer, Canva offers an intuitive platform that allows you to create visually appealing branding materials from scratch. In this blog post, we’ll dive into the power of Canva in branding design, how you can use it to build your brand identity, and explore some best practices for effective branding. Why Branding Matters Branding goes beyond simply having a logo or a memorable slogan. It’s the way your audience perceives your business and how it connects with them on an emotional level. Strong branding can communicate your business’s values, mission, and personality, creating an instant bond with potential customers. In the crowded marketplace, where competition is fierce, effective branding can be the differentiator between success and failure. Your brand identity includes your logo, color scheme, typography, imagery, and the overall aesthetic that reflects the essence of your business. These elements work together to create a cohesive, recognizable image that speaks directly to your target audience. With the rise of digital tools like Canva, building a strong, professional brand identity has become more accessible than ever. No longer do you need to hire a design agency or invest in expensive software to create high-quality branding materials. Canva: A Game-Changer for Branding Design Canva is a cloud-based graphic design tool that simplifies the design process by offering a user-friendly interface, drag-and-drop functionality, and thousands of customizable templates. It’s perfect for non-designers and professionals alike, making it easier to create stunning visuals for a variety of purposes, from social media graphics to business cards and branding materials. Here are some of the reasons why Canva is a powerful tool for branding design: 1. User-Friendly Interface: Canva’s interface is intuitive and easy to navigate, even for beginners. You don’t need any prior graphic design experience to create professional-looking branding materials. The drag-and-drop functionality makes it simple to add elements like text, images, icons, and logos, ensuring that your design process is smooth and stress-free. 2. Pre-Designed Templates: Canva offers thousands of pre-designed templates for every type of branding material imaginable, including logos, business cards, letterheads, social media posts, brochures, and more. These templates are fully customizable, allowing you to adjust the colors, fonts, and images to match your brand’s identity. You can start from scratch or use these templates as a starting point for your designs. 3. Access to Premium Assets: Canva’s library is rich with high-quality images, illustrations, icons, fonts, and other graphic elements. While there are many free assets available, Canva also offers a Pro version that grants you access to premium elements, including high-resolution stock photos, videos, and exclusive design tools. This feature is particularly useful for businesses that want to create polished, high-end branding materials. 4. Collaboration Features: Canva makes it easy to collaborate with your team, clients, or other stakeholders in real time. You can share designs with others, get feedback, and make edits instantly. This collaboration feature is especially useful for businesses that need to work together on branding projects but may not have a dedicated graphic designer. 5. Brand Kit: One of Canva’s standout features is the ability to create a Brand Kit. This tool allows you to upload your logo, choose your brand colors, and set your brand fonts so that all your designs automatically align with your brand guidelines. The Brand Kit ensures consistency across all your branding materials, making it easier to maintain a cohesive identity across different platforms and marketing channels. How to Create Effective Branding Designs with Canva Creating a brand identity with Canva is simple once you understand the key elements of branding. Here’s a step-by-step guide to help you get started with your branding designs: 1. Define Your Brand Identity: Before you start designing, it’s important to have a clear understanding of your brand’s personality, values, and target audience. What makes your brand unique? What kind of emotions would you like your audience to experience when engaging with your brand? These questions will guide your design choices and help you build a visual identity that accurately reflects your business. 2. Choose Your Color Palette: Colors play a significant role in branding, as they evoke emotions and influence perceptions. Canva allows you to create a custom color palette that reflects your brand’s personality. For instance, blue is often associated with trust and professionalism, while red can convey energy and passion. Stick to a limited color palette to ensure consistency across all your branding materials. 3. Select the Right Typography: Typography is another key element of branding. The fonts you choose can communicate your brand’s style and tone. Canva offers a variety of font combinations that you can use to create a distinct look for your brand. Be sure to choose fonts that are legible and reflect your brand’s voice. For example, if you’re a modern tech company, sleek sans-serif fonts may work well, while a more playful, handwritten font might be suitable for a creative business. 4. Design Your Logo: Your logo serves as the foundation of your brand’s identity. Canva makes it easy to design a logo from scratch or customize one of their templates. Keep your logo simple, memorable, and versatile. It should look great on a variety of materials, from business cards to billboards. 5. Create Consistent Brand Materials: Once your logo, color palette, and typography are in place, you can
Creative Templates & Customization
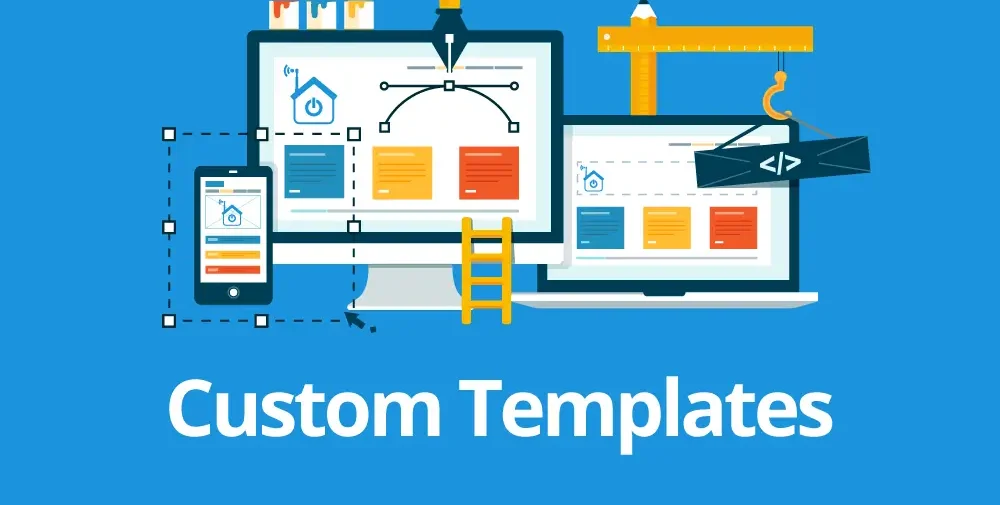
Introduction: In the world of graphic design, creativity and efficiency go hand in hand. Designers are constantly on the lookout for tools that not only boost their creative potential but also streamline their workflow. Enter Canva, a design platform that has taken the graphic design world by storm. It offers an expansive array of templates and customization options that allow both professionals and beginners to create stunning visuals quickly and easily. In this blog post, we’ll explore how creative templates and the customization features in Canva have revolutionized graphic design, enabling users to bring their ideas to life in an accessible and user-friendly environment. What is Canva? Before diving into the specifics of templates and customization, let’s briefly understand what Canva is. Canva is an online graphic design tool that empowers users to create a wide variety of designs, from social media graphics to presentations, marketing materials, logos, and more. With its drag-and-drop interface and a library of pre-designed templates, Canva simplifies the design process, enabling even those with minimal design experience to create professional-quality visuals. While many design tools can be complex and intimidating for beginners, Canva stands out for its ease of use, offering both free and paid versions. Whether you are a small business owner, a social media influencer, or a professional designer, Canva’s vast array of templates and customization options can help you meet your design needs. The Power of Templates One of the key features that have made Canva so popular is its extensive collection of pre-designed templates. These templates serve as a starting point for users, offering professionally crafted designs that can be customized to suit specific needs. Canva has a template for almost every design requirement you can think of, including: Social Media Posts: Whether you’re designing a Facebook cover, Instagram story, or Pinterest pin, Canva’s templates cover all the bases. Business Documents: From resumes to business cards and flyers, Canva provides templates that help users create branded materials in just a few clicks. Marketing Collaterals: Templates for brochures, posters, and email headers make creating marketing collateral a breeze. Presentations and Reports: Canva’s slide templates provide ready-made designs that save time while still giving presentations a polished, professional look. Infographics: Stunning infographics can be made in minutes using Canva’s pre-designed templates that are not only visually appealing but also easy to understand. How Templates Boost Creativity Templates are often misunderstood as a tool that limits creativity. However, in the world of graphic design, templates are a powerful way to accelerate the creative process. Here’s why: 1. Inspiration and Guidance: Templates can serve as a source of inspiration for designers who may feel stuck or overwhelmed by a blank canvas. They offer a starting point, so designers don’t have to start from scratch. This can help break creative blocks and lead to more innovative ideas. 2. Saves Time and Effort: Designing from scratch can be time-consuming, especially for non-designers. Templates reduce the effort involved in setting up layouts and color schemes. Professionals design Canva’s templates, allowing you to focus on fine-tuning the message, content, and details instead of spending hours on proportions or font pairings. 3. Consistency: For businesses and brands, maintaining consistency in design is crucial. Canva designs templates to align with a brand’s identity, offering structure and aesthetics that follow brand guidelines. With templates, you can ensure that every piece of content, whether it’s a social media post or an email header, adheres to the same visual standards. 4. Learn and Adapt: Templates can also be used as learning tools for beginners. By observing how professional templates are structured, new designers can gain a better understanding of design principles such as typography, color theory, and visual hierarchy. Over time, this knowledge will help them create designs from scratch with confidence. The Power of Customization in Canva While templates offer a great starting point, the real magic in Canva lies in its customization features. Canva doesn’t just stop at providing pre-made designs; it empowers users to tweak every aspect of a template to fit their needs, making it uniquely their own. Let’s look at some of the powerful customization options available in Canva: 1. Fonts and Typography: Fonts play a vital role in the visual appeal of any design. Canva offers a vast font library, including classic serif, sans-serif, and creative, playful styles for diverse design needs. Designers can change text, adjust size, weight, spacing, and upload custom fonts with Canva Pro for personalized designs. 2. Color Adjustments: Color is another powerful tool in graphic design. Canva lets you adjust a template’s color scheme using its palette or precise color codes for customization. Canva Pro users can store brand colors, fonts, and logos in a brand kit for easy access across designs. 3. Images and Graphics: Customizing a design often means replacing placeholder images with your own photos, graphics, or illustrations. Canva makes this process easy with its drag-and-drop functionality. You can upload your own images or choose from a vast library of free, icons, and illustrations. Canva offers photo-editing tools such as filters, cropping and contrast adjustments, allowing users to seamlessly integrate images into the design. 4. Layouts and Structure: With Canva, users can adjust the layout and structure of their designs. You can resize elements, move them around, and experiment with different arrangements to create a more personalized look. Canva allows easy changes to text arrangement and design elements, like swapping icons or borders, for a personalized touch. 5. Collaboration and Sharing: One of the standout features of Canva is its collaboration options. Canva allows you to invite team members or clients to collaborate on a design in real-time. This is particularly useful for businesses that need feedback or approval before finalizing designs. You can leave comments, make edits, and share the design with a simple link. Collaboration and customization work together, enabling multiple people to contribute ideas and personalize designs to meet specific needs. Advanced Customization with Canva Pro For those looking for more advanced customization features, Canva Pro
Canva Tips and Tricks
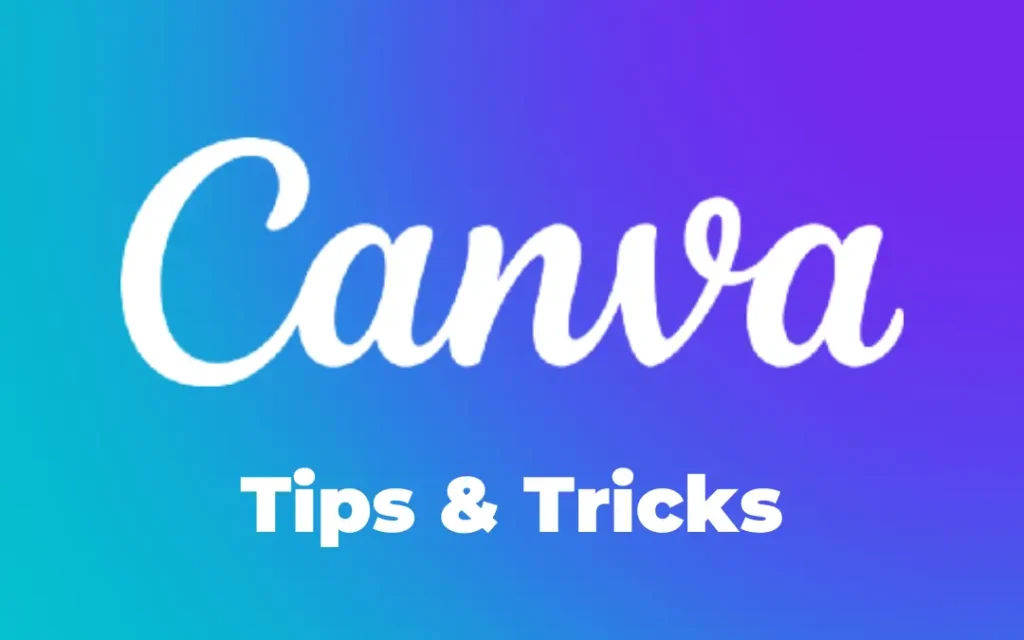
Introduction: Canva tips and tricks has quickly become one of the most popular design tools for both beginners and professionals. Its user-friendly interface and drag-and-drop functionality make it accessible for anyone interested in creating beautiful graphics. Whether you’re a social media manager, marketer, or content creator, Canva can help you create professional-quality designs in no time. While Canva is known for its simplicity, there are several tips and tricks that can elevate your design skills and help you create even more stunning visuals. In this blog post, we’ll explore some of the best Canva tips and tricks to level up your graphic design game. 1. Master the Templates: One of Canva’s greatest strengths is its wide selection of pre-designed templates. These templates cover everything from social media posts to presentations, flyers, brochures, and more. They provide a solid starting point for anyone who wants to create something quickly without reinventing the wheel. Tip: Customize Templates to Make Them Your Own Start with a template that aligns with your project, but don’t be afraid to make it unique. Change the color scheme, adjust the fonts, and swap out the images for ones that fit your brand or message. This will give your design a personal touch while still saving you time. 2. Use Canva’s Grid System for Alignment: Aligning elements within your design can be tricky, especially if you want everything to look neat and balanced. Canva’s grid system allows you to position objects symmetrically, ensuring your design is clean and professional. Tip: Enable the Grid and Snap-to-Grid Feature To activate the grid system, click on the “File” tab in the top-left corner of the screen, then select “Show Ruler” and “Show Grid.” This will display a grid on your canvas, which you can use to align elements more easily. The “Snap to Grid” feature also helps keep everything in line as you move objects around. 3. Utilize Canva’s Color Palette Generator: Choosing the right color scheme is essential for creating cohesive designs. Canva’s color palette generator allows you to quickly generate color palettes based on a single image. This feature is ideal when you want your design to match a brand’s color palette or a specific mood. Tip: Upload an Image for Palette Inspiration To use this feature, go to the “Colors” tab, click on “+” to upload an image, and Canva will generate a color palette based on that image. You can then apply these colors to different elements of your design to create a harmonious and professional look. 4. Experiment with Canva’s Transparent Backgrounds: Having the option to export your designs with transparent backgrounds is a game-changer, especially for creating logos, icons, and other assets for websites or social media. Canva makes this process simple. Tip: Export with a Transparent Background When your design is ready, click on the “Download” button and select the “PNG” option. Make sure to check the box that says “Transparent background” before saving your file. This will ensure that the background of your design is transparent, leaving only the elements you’ve created visible. 5. Leverage Canva’s Animations and GIFs: Animation is a powerful tool for catching your audience’s attention, especially on social media. Canva allows you to add animations to your designs, transforming static graphics into dynamic visuals. Tip: Add Subtle Animations to Your Designs While Canva offers a variety of animation effects, it’s best to use them sparingly to avoid overwhelming the viewer. Choose subtle animations for text and images to add movement without distracting from the content. After creating your animated design, you can download it as an MP4 video or GIF for easy sharing. 6. Create Custom Fonts with Canva: Custom typography is a crucial part of a brand’s identity, and Canva allows you to upload your own fonts to give your designs a unique feel. Whether you’re creating marketing materials or social media posts, custom fonts can set your content apart from others. Tip: Upload Your Own Fonts (Canva Pro Feature) If you have Canva Pro, you can upload fonts that align with your brand’s style guide. Simply go to the “Brand Kit” section, click “Upload a font,” and follow the prompts to add your custom fonts. Once uploaded, you can use them across all your designs, ensuring consistency across all of your branded content. 7. Use Canva’s Photo Editing Tools: Canva offers a wide range of photo editing tools, allowing you to tweak your images for the perfect look. You can adjust the brightness, contrast, saturation, and even apply filters to enhance your photos. Tip: Enhance Photos with Filters and Effects To edit a photo, click on the image you want to adjust and select “Edit Image” from the top toolbar. You can then apply filters, adjust the settings, or even remove the background entirely if needed. If you’re looking for more advanced editing options, Canva Pro gives you access to additional features like background remover and advanced image effects. 8. Use Canva’s Smart Mockups: Creating mockups of your designs can help showcase how they’ll look in real-world applications. Whether it’s a logo on a T-shirt or a flyer on a desk, Canva’s smart mockups allow you to place your designs in realistic settings. Tip: Add Your Design to a Mockup To use this feature, go to the “Mockups” tab and choose the type of mockup you want (e.g., T-shirt, business card, etc.). Canva will automatically place your design into the mockup, allowing you to visualize how your final product will appear in a real-world scenario. 9. Organize Your Designs with Folders: As you create more designs, it can become difficult to keep track of them all. Canva’s folder system allows you to organize your designs, making it easy to find what you need when you need it. Tip: Create Folders for Easy Access To create folders, go to the “All your designs” page and click on the “Folders” tab. From here, you can create custom folders for different projects or clients. This helps keep everything organized
Create Social Media Posts Using Canva
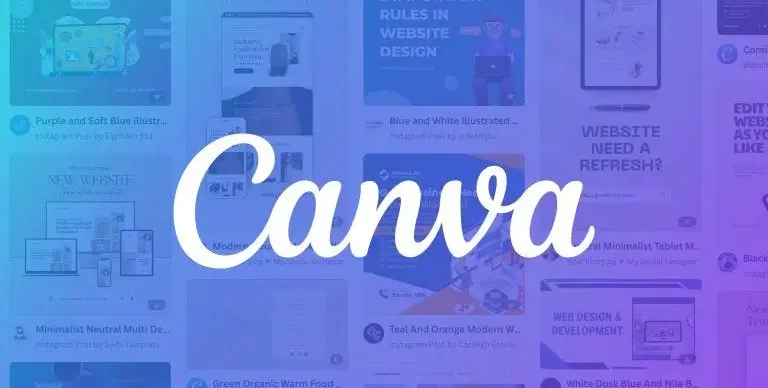
Introduction: In today’s digital world, create visually engaging content for social media posts using canva is crucial for standing out, growing your audience and establishing a strong brand presence. Whether you’re a business owner, content creator, or digital marketer, having aesthetically pleasing and professional-looking graphics is essential. But the thought of designing posts from scratch may seem daunting, especially if you don’t have advanced graphic design skills. This is where Canva comes in. Canva is a free, easy-to-use graphic design tool that has revolutionized the way people create content for social media. Whether you’re designing posts for Instagram, Facebook, Twitter, Pinterest, or LinkedIn, Canva simplifies the process, allowing anyone to create high-quality visuals with ease. In this blog post, we’ll dive deep into how you can create stunning social media posts using Canva, even if you’re a beginner. Why Canva is the Perfect Tool for Social Media Posts: Before we jump into the step-by-step process of creating social media posts with Canva, let’s briefly discuss why this platform is so popular among graphic designers and non-designers alike: Ease of Use: Canva is incredibly user-friendly, making it accessible to beginners and professionals alike. The drag-and-drop functionality, pre-made templates, and simple tools make it easy for anyone to create beautiful social media graphics without needing to master complex design software. Free to Use: Canva offers a free version with plenty of features that allow users to create stunning designs. While there’s also a paid version with more advanced tools, the free version is more than sufficient for creating eye-catching social media posts. Templates for Every Social Media Platform: Canva has a vast collection of pre-designed templates for all major social media platforms. Whether you’re designing a Facebook banner, an Instagram story, or a Pinterest pin, Canva has pre-sized templates optimized for each platform’s specific requirements. Process of Creating Your Own Social Media Posts with Canva Step 1: Create an Account and Access Canva: Before you can start designing, you’ll need to sign up for a free account on Canva. It’s a simple process – just visit www.canva.com and click the “Sign up” button. Sign up with your email, Google, or Facebook credentials to create an account. Once you’ve signed up, log in, and you’ll be taken to your Canva dashboard. Step 2: Select the Type of Social Media Post You Want to Create: Canva offers pre-sized templates for various types of social media posts. To get started, click the “Create a design” button on the top right corner of the homepage. Then, type in the social media platform you’re designing for (e.g., “Instagram Post,” “Facebook Cover,” “Pinterest Pin”) or select from the available templates on the homepage. Choosing the correct template size ensures that your design will be optimized for the platform you intend to use it on. For instance, Instagram posts are typically 1080×1080 pixels, while Facebook cover photos are 820×312 pixels. Step 3: Explore Canva’s Templates: One of the most powerful features of Canva is its extensive library of pre-designed templates. Whether you’re designing an announcement, a quote post, or a promotional banner, Canva has something for you. To browse through the templates, simply click on the template you like, and it will automatically load into the editor. Once it’s loaded, you can customize it to suit your brand or personal style. If you prefer starting from scratch, you can also opt for a blank canvas and design your post from the ground up. Step 4: Customize Your Template: After selecting a template, it’s time to make it your own. Canva allows you to easily customize nearly every aspect of the design. Here’s a breakdown of how you can customize your social media post: 1. Edit Text: To change the text in your template, click on the text box, and you can edit the font, size, color, alignment, and more. Canva has a wide variety of fonts to choose from, so you can find one that fits the tone of your post. If you’re creating a branded post, consider using a consistent font across your social media platforms to maintain a cohesive look. You can upload your brand’s fonts in the Pro version. 2. Change Colors: Canva allows you to adjust the colors of various elements, including text, backgrounds, and shapes. You can either use the color picker or input your brand’s specific color codes (e.g., hex codes) for precise color matching. 3. Add Images: To make your post more engaging, you can add images, either from Canva’s library of stock photos or by uploading your own images. To upload your own images, click on the “Uploads” tab and drag your image into the editor. Feel free to crop, resize, and modify the image to suit your needs. Additionally, Canva has various photo filters and effects to enhance your images and make them look more professional. 4. Incorporate Icons and Illustrations: Canva provides thousands of icons, illustrations, and other graphical elements that you can add to your design. Whether you need a simple arrow, a heart symbol, or a decorative border, you can find it in the “Elements” tab. 5. Use Grids and Frames: Grids and frames are great for organizing content in your design. You can use them to create a collage of images or to structure your design in a clean and visually appealing way. Step 5: Optimize for Engagement: When designing social media posts, it’s essential to keep your audience in mind. Here are some tips for creating posts that will engage your audience: 1. Include a Call-to-Action (CTA): A clear and compelling call-to-action encourages your audience to take action. Whether it’s “Shop Now,” “Learn More,” or “Follow Us,” make sure your CTA stands out. 2. Use Eye-catching Visuals: Bright, high-contrast colors and bold visuals tend to grab attention on social media. Make sure your visuals are high-quality and relevant to the message you’re conveying. 3. Add Hashtags: Including relevant hashtags in your design (or post caption) can increase your post’s visibility. Canva allows you to
Simple Logo Design in Canva
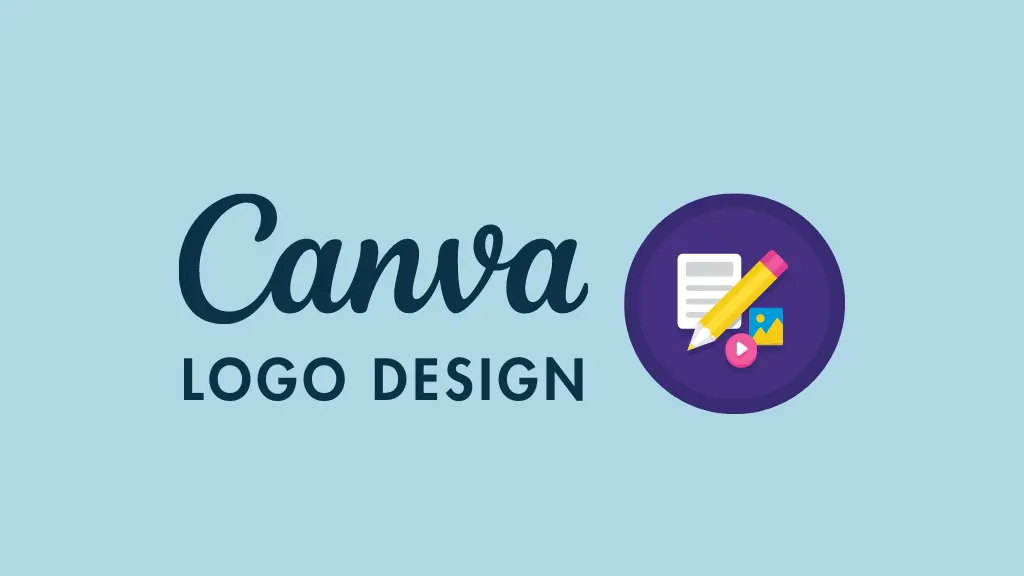
Introduction: A logo is the visual identity of a brand, representing its core values, mission, and personality. Whether you’re designing for a business, personal brand, or online presence, a well-crafted logo sets the foundation for effective branding. In the world of graphic design, simplicity is key—a clean, memorable, and versatile logo ensures long-term success. While professional tools like Adobe Illustrator and CorelDRAW are industry standards, they come with a learning curve. Canva, on the other hand, is a user-friendly, web-based tool that allows both beginners and experienced designers to create stunning logos without the need for advanced software skills. In this guide, we’ll explore the graphic design principles of simple logo design and how to apply them using Canva. Whether you’re a beginner or an aspiring graphic designer, this step-by-step tutorial will help you create a professional, simple, and effective logo in Canva. The Importance of Simple Logo Design in Graphic Design: In graphic design, simplicity is a golden rule. Some of the most iconic logos—such as Apple, Nike, and McDonald’s—are based on minimalist principles. Why does simplicity matter in logo design? Memorability: A minimalist logo is more memorable and effortless to recognize. When a logo has too many elements, the audience may find it difficult to process the brand’s identity at a glance. Versatility: A well-designed logo should work across different platforms—websites, business cards, billboards, and merchandise. Simplicity ensures that the logo maintains clarity at any size. Timelessness: Trendy logos may look appealing today but can quickly become outdated. A simple logo remains relevant for decades without requiring frequent redesigns. Scalability: Complex logos with too many details lose clarity when resized. Simple logos, on the other hand, remain sharp and effective across all applications. Step-by-Step Guide to Designing a Simple Logo in Canva: Now that we understand the importance of simplicity, let’s dive into the step-by-step process of creating a simple yet professional logo using Canva. Step 1: Sign Up and Log In: Visit Canva’s website and create a free account. If you’ve registered an account, sign in now. Canva is available both as a web application and mobile app, making it accessible from anywhere. Step 2: Create a New Logo Project: Click on “Create a Design.” Type “Logo” in the search bar. Select a Blank Canvas (recommended for originality) or browse through pre-made logo templates for inspiration. Canva automatically sets the default logo size at 500 x 500 pixels, but you can customize this based on your needs. Step 3: Understanding Logo Design Principles in Canva: Before jumping into design, let’s review the core principles of logo design and how they can be applied in Canva: 1. Shape & Layout: The shape of your logo should be balanced and visually appealing. Common logo structures include wordmarks (text-based), lettermarks (monograms), pictorial logos (icons), and abstract logos. Canva provides grid and alignment tools to ensure symmetry and proper spacing. 2. Typography: Typography plays a crucial role in branding. Canva offers a variety of free and premium fonts, but choosing the right one is essential: Sans-serif fonts (e.g., Montserrat, Poppins) → Modern, clean, and minimal. Serif fonts (e.g., Playfair Display, Merriweather) → Classic, elegant, and professional. Handwritten fonts (e.g., Pacifico, Dancing Script) → Friendly and personal. 3. Color Psychology: Colors evoke emotions and influence how a brand is perceived. Canva allows users to select colors using the HEX code tool for precision. Blue → Trust, professionalism (Tech, Finance). Red → Energy, passion (Food, Entertainment). Green → Growth, nature (Eco-friendly brands). Black & White → Sophisticated, timeless (Luxury brands). 4. Icons & Symbols: Icons add visual interest to a logo. In Canva: Click on “Elements” → Search for relevant icons related to your brand. Use simple, vector-based icons to maintain clarity. Resize and align the icon to complement the typography. Step 4: Designing Your Simple Logo in Canva: Now, let’s apply these design principles to create your logo. 1. Choose a Color Palette: Click on Background and choose a solid color (or leave it transparent). Select Text → Click on the color wheel to choose a brand-specific color. 2. Add and Customize Typography: Click on Text → Select “Add a heading” → Type your brand name. Experiment with different font pairings (e.g., bold + thin fonts). 3. Incorporate an Icon: Go to Elements → Search for a symbol related to your business. Resize and position it to maintain balance and proportion. 4. Adjust Alignment and Spacing: Use Canva’s alignment grid to position elements symmetrically. Adjust letter spacing for a sleek and professional touch. Step 5: Exporting and Downloading Your Logo: Once you’re satisfied with your design: Click “Share” → Select “Download”. Choose the best format for your needs: PNG (Transparent Background) – Best for digital use (requires Canva Pro). JPEG – Good for web use but lacks transparency. SVG – Scalable without losing quality (Canva Pro feature). Best Practices for Simple Logo Design in Graphic Design Stick to Minimalism: Avoid clutter—less is more in logo design. Ensure Versatility: Your logo should look great on social media, business cards, and websites. Check for Scalability: A good logo should remain clear whether displayed on a small app icon or a billboard. Make It Unique: Customize icons and fonts to avoid generic, overused designs. Common Mistakes to Avoid in Logo Design Using Too Many Fonts – Use one or two fonts that complement each other. Complicated Designs – A logo should be simple and clear at first glance. Ignoring Contrast – Ensure readability, especially for text-based logos. Not Checking Copyrights – Avoid using stock icons that may be overused. Conclusion: A simple logo is powerful, memorable, and timeless. With Canva, even beginners can create stunning, professional logos by applying basic graphic design principles. By focusing on color psychology, typography, shapes, and minimalism, you can craft a versatile, impactful logo for any brand. Whether you’re a freelancer, entrepreneur, or small business owner, Canva provides the perfect tools to bring your vision to life.
Easy Graphic Design in Canva
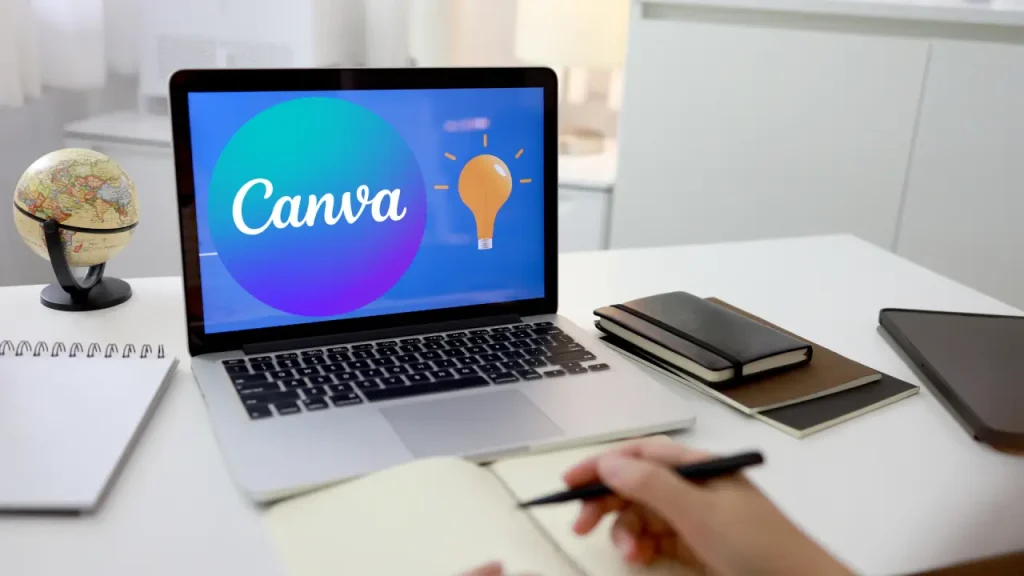
Introduction: Easy Graphic Design in Canva plays a crucial role in modern communication, whether you are a small business owner, a student, a social media influencer, or someone who loves creativity. However, many people assume that graphic design requires expensive software and expert skills. That’s where Canva comes into the picture. It is an easy-to-use online design tool that allows anyone to create professional-looking graphics effortlessly. This guide will walk you through the basics of graphic design in Canva, providing step-by-step instructions, useful tips, and tricks to help you make eye-catching designs quickly. Why Choose Canva for Graphic Design? Canva is a powerful and user-friendly graphic design tool that makes designing easy for everyone, from beginners to professionals. It offers a drag-and-drop interface, allowing users to create stunning visuals without any prior design experience. With a vast library of templates, fonts, and elements, Canva simplifies the process of designing social media posts, presentations, business materials, and more. The platform is cloud-based, meaning you can access and edit your designs from any device. Canva’s free plan provides a wealth of features, while the Pro version unlocks even more advanced tools. Its collaboration feature enables teams to work together on designs in real-time. Whether for personal or business use, Canva is an excellent choice for effortless and high-quality graphic design. Here’s why Canva is a great choice for beginners: No Experience Needed – You don’t need any design skills to create stunning graphics. Free to Use – Canva offers a free plan with many design elements. Huge Template Library – Thousands of pre-designed templates are available for social media, business cards, presentations, posters, and more. Collaboration Features – Work on designs with a team in real time. Cloud-Based Platform – No software installation is required; access your projects from any device. Getting Started with Canva 1. Sign Up for a Free Account: To use Canva, go to Canva’s website and sign up for a free account. You can also sign in using Google or Facebook for a quicker setup. 2. Explore the Dashboard: After signing in, you’ll be taken to the dashboard, where you can: Start a new design from scratch. Choose a template from Canva’s extensive library. Access previously saved designs. Browse elements like images, icons, and text styles. 3. Choosing the Right Template: Canva offers thousands of templates categorized for different purposes: Social Media Graphics – Instagram posts, Facebook covers, Pinterest pins, etc. Business Materials – Logos, business cards, flyers, presentations. Marketing Materials – Posters, brochures, ads, infographics. Personal Projects – Invitations, greeting cards, resumes. Choose a template that best suits your project or start with a custom canvas size. Designing in Canva: Step-by-Step Step 1: Select Your Canvas Size If you’re creating a design from scratch, click on “Custom Size” and enter your preferred dimensions (in pixels, inches, or centimeters). Step 2: Add Backgrounds and Colors Click on the Background tab to select solid colors, gradients, or textures. Use Canva’s color palette generator to match colors perfectly. Try brand colors if you’re designing for a business. Step 3: Insert Text and Customize Fonts Click on the Text tab to add headings, subheadings, and body text. Choose from Canva’s vast selection of free and premium fonts. Adjust font size, spacing, boldness, and alignment to enhance readability. Step 4: Add Elements (Icons, Shapes, Stickers) Use the Elements tab to search for icons, illustrations, stickers, and frames. Adjust opacity, size, and layering to blend them smoothly into your design. Combine shapes and icons to create unique compositions. Step 5: Upload and Use Your Own Images Upload your photos, company logos, or branding elements. Drag and drop them onto your design. Use Canva’s background remover (Pro feature) to isolate subjects. Step 6: Apply Filters and Effects Adjust brightness, contrast, and saturation to enhance images. Apply Canva’s built-in filters and photo effects. Use shadows and outlines to make text stand out. Step 7: Save and Download Your Design Once you’re happy with your design: Click on “Download”. Choose a format: PNG, JPG, PDF, or GIF. Use transparent backgrounds (Pro feature) if needed. Advanced Canva Tips and Tricks Use Canva’s Brand Kit (Pro Feature): If you’re designing for a business, the Brand Kit allows you to save brand colors, fonts, and logos for consistency. Utilize Smart Mockups: Canva offers mockup templates where you can insert your designs into devices, business cards, or product packaging for realistic previews. Animate Your Designs: Want to make engaging social media content? Canva allows you to animate text and elements for GIFs and short videos. Leverage Collaboration Features: Working with a team? Canva lets multiple users edit and comment on designs in real-time. Common Canva Mistakes to Avoid While Canva is an easy-to-use design tool, many users make common mistakes that affect the quality of their designs. One major mistake is overcrowding designs with too many elements, making them look cluttered and unprofessional. Ignoring alignment and spacing can result in an unbalanced and messy layout. Using too many different fonts can create inconsistency and reduce readability. Low-quality images or pixelated graphics can make a design appear unpolished. Neglecting color harmony may lead to poor visual appeal and a lack of brand consistency. Lastly, failing to optimize the design for the right format can impact its effectiveness across different platforms. Avoiding these mistakes ensures that your Canva designs remain professional, clean, and visually appealing. Overloading Designs with Too Many Elements: Keep your designs clean and simple. Too many icons, images, or fonts can make your design look cluttered. Ignoring Proper Alignment: Use Canva’s alignment and grid tools to keep elements neatly arranged. Using Too Many Fonts: Stick to two or three fonts that complement each other for a professional look. Choosing Low-Quality Images: Use high-resolution images to avoid pixelation, especially for printed materials. Conclusion: Canva makes graphic design easy, fun, and accessible to everyone. Whether you’re a business owner, student, or social media content creator, you can create stunning visuals without needing advanced skills. By following the steps and tips
Canva Basics for Beginners

Introduction: In today’s world, graphic design is no longer reserved for professionals with expensive software and years of training. With the rise of user-friendly tools, anyone can create beautiful, engaging visuals — and one of the most popular platforms making this possible is Canva. Whether you’re a business owner, a social media manager, or simply someone looking to make eye-catching designs, Canva is a game-changer. This blog post will walk you through the Canva Basics for Beginners, explaining how to get started and offering tips on how to leverage this incredible tool to create your designs, even if you have zero graphic design experience. What is Canva? Canva is a design tool that empowers users to craft a diverse range of visual content. From social media posts and flyers to business cards and presentations, Canva offers templates and easy-to-use tools that enable you to design stunning visuals without needing any special skills. It’s available as both a free version and a paid version, with the paid version providing additional features and assets. Why Canva is Great for Beginners: If you’re new to design, it can be intimidating to open a design program and not know where to start. Canva’s intuitive interface and drag-and-drop functionality make it incredibly user-friendly, even for those with little to no design experience. Additionally, Canva provides a range of resources that make it easy to create professional-quality designs. Some of the key benefits include: Pre-made templates: Canva provides thousands of customizable templates, so you don’t have to start from scratch. Drag-and-drop editor: The editor is designed for ease of use, allowing you to add images, text, and other elements quickly. Free access to a variety of assets: From fonts to images and icons, Canva offers a wide range of assets that are free to use. Getting Started with Canva: A Step-by-Step Guide Step 1: Sign Up or Log In: To start using Canva, you’ll first need to sign up for an account. You can sign up with your Google, Facebook, or Apple account, or create an account using your email address. Once you’re logged in, you’ll be taken to the dashboard where all your designs will be stored. Step 2: Explore the Templates: Once you’re in, take a moment to explore the various templates Canva offers. Whether you’re making a social media post, a presentation, or a business card, there’s a template for nearly every type of design you could need. Search bar: You can use the search bar to find specific types of templates. For instance, searching “Instagram post” will bring up a variety of templates optimized for Instagram. Categories: Canva organizes templates into categories such as “Business,” “Marketing,” “Social Media,” and more. You can explore these categories to see which template best fits your needs. Step 3: Select a Template: Once you find a template that catches your eye, simply click on it to open it in the editor. From here, you can start making your customizations. Canva’s templates are fully editable, so you can change every aspect of the design, from the text and fonts to the images and colors. Step 4: Customize Your Design: Now comes the fun part: customizing your design! Canva’s drag-and-drop editor makes it easy to change your design elements. Text: You can change the text by clicking on any text box. You can edit the text itself, change the font, adjust the size, and even change the color. Canva has a huge selection of fonts, and you can search for the perfect one based on your design’s tone. Images: To insert an image, simply select the “Photos” option located in the left-hand sidebar. You can either upload your own image or choose from Canva’s library of stock photos, many of which are free. Simply drag your chosen image into your design. Icons and Elements: Canva has a huge library of free and paid icons and graphic elements, including shapes, lines, illustrations, and more. You can use these elements to add extra flair to your design. Backgrounds: Alter the background of your design by choosing the “Background” option from the left sidebar. Choose from solid colors, gradients, patterns, or even images. Step 5: Save or Share Your Design: Once you’re happy with your design, you can save it or share it. Canva allows you to download your design in multiple formats, including PNG, JPG, PDF, and more. If you’re working on a design for social media, you can even directly publish it to your accounts through Canva. Canva Tips for Beginners To ensure you get the most out of Canva, here are a few essential tips: 1. Use Grids for Alignment: Alignment is crucial in design, and Canva makes this easy with its grid feature. Grids help you organize elements and ensure that everything is spaced evenly. You can find grids by clicking on the “Elements” tab and searching for “grids.” Simply drag a grid into your design, and then position your images or text within the grid. 2. Keep It Simple: As a beginner, it’s easy to go overboard and add too many elements to your design. While it’s fun to experiment, remember that less is often more. Aim for a clean and simple design that’s easy to read and visually appealing. 3. Use Brand Kits (Pro Feature): If you’re a business owner or content creator, Canva’s Brand Kit (available in the Pro version) is an invaluable tool. It allows you to store your brand’s colors, logos, and fonts in one place, ensuring that all your designs stay consistent with your brand identity. 4. Leverage Shortcuts: To speed up your design process, Canva offers several keyboard shortcuts. For instance, you can press Ctrl + D (or Cmd + D on Mac) to duplicate elements, or use Ctrl + Z (or Cmd + Z) to undo any mistakes. 5. Use Canva’s Color Palette: To maintain a harmonious design, Canva’s color palette tool can help you select complementary colors for your design. You can create a custom color palette,
Getting Started with Canva
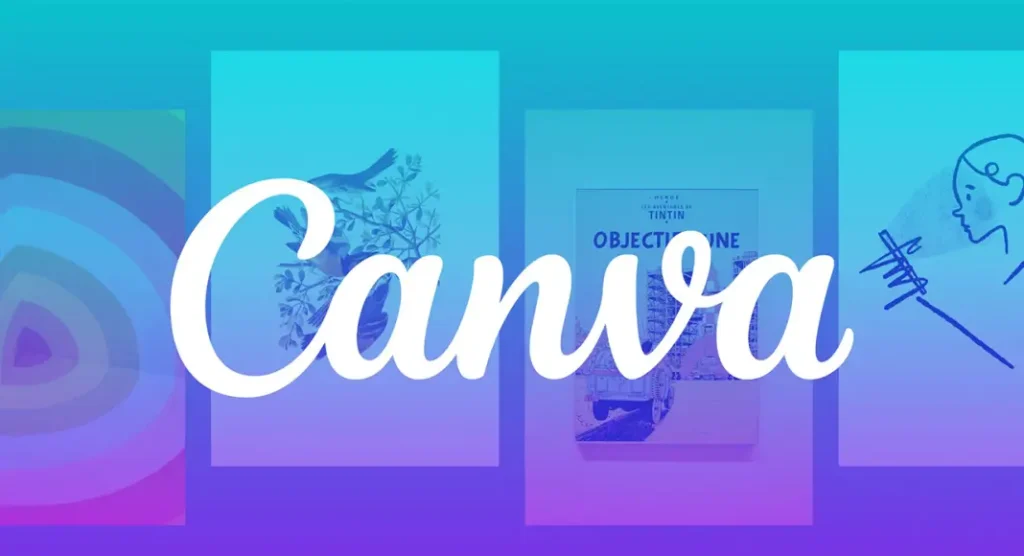
Introduction: Getting Started with Canva: In the modern digital era, graphic design has become a crucial skill for individuals across various industries. Whether you’re creating content for social media, marketing materials, or personal projects, good design can help you communicate your message more effectively. However, not everyone has the time or expertise to master complex design software like Adobe Photoshop or Illustrator. This is where Canva steps in. Canva is an intuitive, user-friendly graphic design platform that allows anyone to create stunning visuals in just a few clicks. Whether you’re a seasoned designer or a complete beginner, Canva makes it easy to bring your ideas to life. This blog post will walk you through everything you need to know to get started with Canva in graphic design, from setting up an account to creating your first design. What is Canva? Canva is a web-based design platform that makes creating visual content easy and accessible for everyone. It offers a range of pre-designed templates, elements, fonts, and photos, allowing you to create everything from social media posts to flyers, business cards, presentations, and more. With Canva’s drag-and-drop interface, anyone can design high-quality graphics without the need for expensive software or advanced design skills. While Canva is free to use, it also offers a premium subscription plan called Canva Pro, which gives you access to more templates, design elements, and advanced features such as background remover and brand kits. Step 1: Creating Your Canva Account: The first step in getting started with Canva is creating an account. Here’s how: Sign Up: Go to the Canva website and click on the “Sign Up” button. You can sign up using your Google account, Facebook, or email address. If you already have a Canva account, just click “Log In.” Choose a Plan: Once you’ve created an account, you’ll be given the option to start with the free version or try Canva Pro with a 30-day free trial. If you’re just getting started, the free version offers all the basic features you need to create beautiful designs. Complete Your Profile: After signing up, it’s a good idea to complete your profile. You can add your profile picture and details, which can help when you begin collaborating with others. Step 2: Navigating the Canva Dashboard: Once you’re logged into Canva, you’ll land on the dashboard, which is your main workspace. Here, you can see all of your past designs, browse templates, and access different design features. The dashboard is simple and intuitive, with all of the main tools easily accessible. Here are some important elements of the Canva dashboard: Templates: Canva offers a variety of templates for different types of projects. Whether you’re designing for social media, creating a presentation, or making a flyer, you can start with a template that’s already designed for your specific need. Create a Design: If you’re ready to create something new from scratch, simply click the “Create a design” button. From there, you can choose from hundreds of templates or start with a blank canvas. Your Designs: This section shows all your saved designs, so you can easily pick up where you left off. Search Bar: Canva’s search function is powerful. It allows you to search for templates, photos, design elements, and more. If you’re looking for inspiration or need a specific type of graphic, the search bar will save you time. Sidebar Tools: On the left-hand side, you’ll find a series of tools that help you create your designs. This includes options for uploading images, using elements like shapes and icons, adding text, and more. Step 3: Choosing the Right Template Canva’s biggest strength is its library of pre-designed templates. Templates are perfect for beginners, as they give you a head start by offering a layout and design elements that are easy to customize. Whether you’re designing for social media, marketing materials, or business purposes, you can find a template that suits your needs. Here’s how to choose the right template: Click on “Create a design”: This is the button that will lead you to Canva’s template library. You can choose a custom size or select from categories like social media posts, posters, resumes, and more. Browse or Search: Browse through the categories or use the search bar to find specific templates. For example, if you’re creating a Facebook post, just search for “Facebook Post” to discover hundreds of pre-made templates optimized for Facebook’s dimensions. Preview and Select: Once you’ve found a template you like, click on it to open it. You’ll see the design appear on your canvas, ready to be customized. Customization: From here, you can start editing the text, images, and elements to make the design your own. Step 4: Customizing Your Design: Customizing your design is where the real fun begins. Canva’s user-friendly interface allows you to make changes to every element of your design. Adding Text: Select the Text Tool: On the left sidebar, click on the “Text” button. You’ll see a variety of text options such as headings, subheadings, and body text. Edit the Text: Click on the text box within the template to edit the content. You can change the font, size, color, and alignment using the top toolbar. Add Text Effects: Canva offers fun effects like shadows and neon glows that you can apply to your text to make it stand out even more. Changing Colors: To change the color of any element, click on it and then choose the color swatch from the top toolbar. Canva also allows you to input custom hex codes if you want to match your brand colors precisely. Inserting Images and Elements: Canva provides an extensive collection of both free and paid images for your designs. To add a photo: Click on the “Photos” tab in the sidebar. Search for images based on keywords, or upload your own. Drag and Drop: Simply drag the image onto the canvas, and resize it as needed. You can also add elements like shapes, lines, illustrations, and icons to
