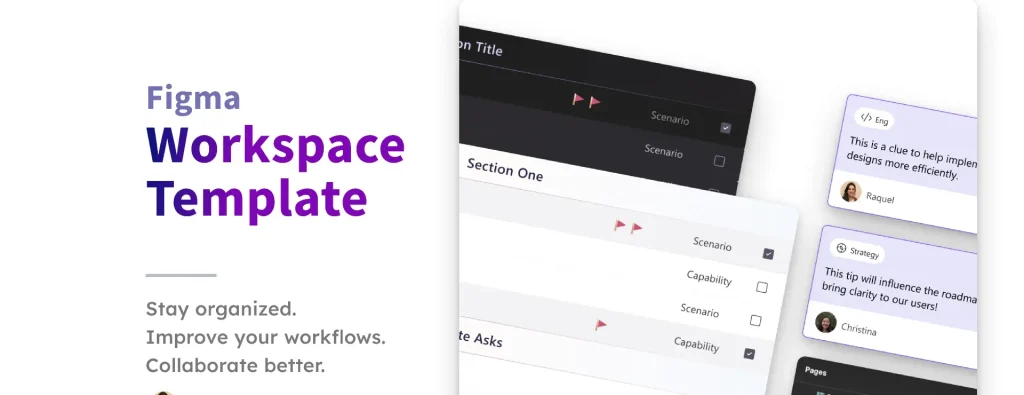
Introduction:
Creating a seamless and efficient workspace is critical for any graphic designer, and this is particularly true when working with digital tools like Figma. As one of the most popular design platforms for UI/UX and graphic design, Figma offers a powerful, collaborative, and cloud-based environment that enables designers to work faster and more effectively. Setting up your Figma workspace correctly can improve your workflow, enhance productivity, and ensure your designs are both innovative and organized. In this guide, we’ll walk you through the steps to set up your ideal workspace in Figma, ensuring you can get the most out of the tool.
1. Understanding the Figma Interface:
Before diving into specific workspace settings, it’s important to familiarize yourself with the general layout and features of Figma. The main components of the interface include:
Canvas: This is where you create and manipulate your designs. It’s the large area in the center where you’ll spend most of your time.
Layers Panel: On the left, you’ll find the layers panel, where you can organize all the components and elements of your designs. This panel is critical for managing complex projects.
Properties Panel: On the right side, this panel allows you to adjust properties like color, typography, position, and size.
Top Bar: This contains essential tools and options like File, Edit, View, and Share, as well as access to your personal account settings.
Knowing where everything is and how the interface is laid out is key to setting up an efficient workspace. Now, let’s move on to optimizing these elements.
2. Customize Your Figma Preferences:
The first step in setting up a personalized workspace is adjusting your preferences within Figma. By customizing these settings, you can tailor the experience to fit your specific workflow. Here are a few adjustments you should consider:
Appearance: Choose between light or dark mode depending on your personal preference. Dark mode is often preferred for long hours of work, as it’s less straining on the eyes.
Auto-Save: Figma automatically saves your work in real-time, but it’s always a good idea to double-check your settings and ensure your work is being saved properly.
Font Preferences: As a graphic designer, the fonts you use are essential. Figma allows you to install and use custom fonts, so make sure you have access to your preferred typefaces for consistency across your projects.
3. Organizing Your Figma Files:
Proper file organization is essential to staying on top of your work. When working on multiple design projects, it’s important to develop a naming convention and folder structure that makes sense to you and your team. Here are some tips for organizing your files in Figma:
Create Projects: Group your files into projects. For instance, if you’re working on multiple clients or different design systems, creating separate projects will keep things neat and manageable.
Naming Conventions: Adopt a naming system that’s clear and consistent. For example, use project names followed by version numbers or dates (e.g., “Client Name – Homepage v1” or “Product Design – Jan 2025”).
Folders and Subfolders: Inside each project, create folders to house different parts of your design process. For example, have separate folders for wireframes, high-fidelity mockups, prototypes, and resources.
Version History: Figma’s version history feature allows you to track and revert to previous versions of your designs. Make sure to take advantage of this by regularly naming and saving new versions.
4. Utilizing Templates and Plugins:
One of the greatest strengths of Figma is its extensive library of templates and plugins. As you set up your workspace, consider leveraging these resources to save time and enhance your designs:
Templates: Figma has a robust library of templates for everything from wireframes to UI kits and more. These templates can give you a head start on projects, allowing you to focus on customization rather than starting from scratch. Explore templates for websites, mobile apps, and design systems that align with your design needs.
Plugins: Figma offers a wide range of plugins to boost productivity. For example, you can use plugins to easily access icons, illustrations, and images, or to automate tasks like color palette generation, accessibility checks, and data population. Install plugins such as Unsplash, Iconify, and Stark to elevate your workflow.
5. Customize the Toolbars and Shortcuts:
Figma allows you to customize your toolbars and keyboard shortcuts to speed up your design process. As a graphic designer, you can streamline repetitive tasks and reduce the time spent navigating through the interface by setting up your own shortcuts.
Toolbars: While Figma’s default toolbar is generally user-friendly, you may find it more efficient to remove tools that you rarely use and add the ones you access most often.
Keyboard Shortcuts: Learn and set up your own custom shortcuts for frequently used commands such as “Copy,” “Paste,” “Undo,” and “Zoom In/Out.” By mastering these shortcuts, you’ll be able to design more quickly and fluidly.
6. Color Scheme and Design Systems:
When working in Figma, it’s important to have a color scheme and design system in place to ensure consistency throughout your projects. A well-established design system can streamline your design process by offering predefined styles for typography, colors, components, and other elements.
Create a Color Palette: Start by defining your brand’s primary and secondary colors, along with any neutral tones you may need. You can save these colors as styles in Figma to quickly apply them to elements.
Typography Styles: Define heading styles, body text, and other typography settings so you can easily reuse them throughout your designs. This ensures uniformity and saves you the hassle of manually adjusting typography every time.
Reusable Components: Build and save reusable components like buttons, navigation bars, and cards, so you can drag and drop them into new frames, ensuring consistency across different pages and projects.
7. Collaboration Tools and Sharing Settings:
Figma is renowned for its real-time collaboration features, and setting up an environment that facilitates smooth communication and feedback is essential when working in teams. Here’s how to ensure you’re collaborating effectively:
Commenting: Use Figma’s comment mode to leave notes, feedback, and suggestions for your team or clients. This keeps discussions directly tied to the design and helps ensure everyone is on the same page.
Sharing Settings: Set appropriate sharing permissions to control who can view or edit your files. You can invite team members to collaborate, share a link with external clients, or restrict access for privacy.
8. Keeping Your Workspace Tidy:
Finally, a clutter-free workspace is key to staying organized and focused. Figma offers several features that can help keep your design process streamlined:
Frames and Groups: Organize your elements into frames and groups, making it easier to move, edit, and interact with them. You can label frames and groups to reflect the sections or features they represent.
Grid Systems: Setting up grids in Figma helps create alignment and structure in your designs. Use Figma’s layout grids to organize elements in a visually pleasing and functional manner.
Keyboard Shortcuts for Zooming and Panning: Use shortcuts to quickly zoom in/out or pan around the canvas. This saves time when navigating large projects and allows you to maintain focus on specific design areas.
Conclusion:
Setting up your workspace in Figma is more than just organizing your files—it’s about customizing the environment to fit your unique needs as a graphic designer. By taking the time to adjust your settings, organize your projects, and utilize Figma’s powerful tools and features, you can create a workspace that enhances productivity, fosters creativity, and ensures the highest quality of design. Whether you’re working solo or collaborating with a team, having an optimized workspace in Figma is essential for successful graphic design projects.
Also Read: Mastering Layers and Components in Figma
