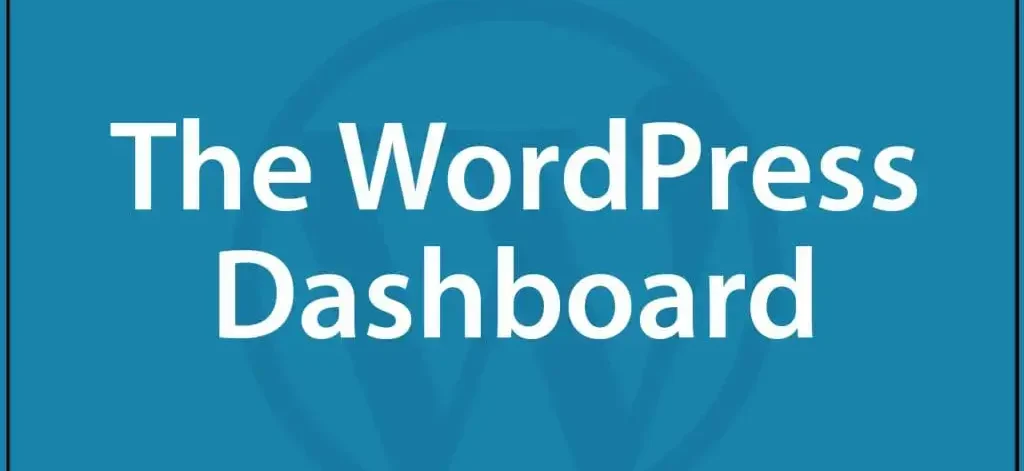
Introduction:
Exploring the WordPress Dashboard:- WordPress is the leading content management platform worldwide, driving more than 40% of all websites on the internet. It offers a user-friendly interface that allows website owners, designers, and developers to create, manage, and customize websites with ease. The heart of this experience is the WordPress Dashboard, which provides access to a range of powerful tools and features for managing your site.
In this blog post, we’ll dive into the WordPress Dashboard, exploring its key sections, features, and how you can utilize them to effectively manage your WordPress website.
What is the WordPress Dashboard?
The WordPress Dashboard is the first screen you see when you log in to your WordPress website’s admin area. It’s essentially your control center, offering an overview of your website’s content, settings, and tools. From here, you can create new posts, manage pages, install plugins, customize the site’s appearance, and more.
The layout is designed to be intuitive and customizable, so whether you’re a beginner or an experienced user, you’ll be able to quickly navigate through the platform. Here are the Exploring the WordPress Dashboard:
1. The Admin Bar:
At the very top of the Dashboard, you’ll find the Admin Bar, which is always present when you’re logged into WordPress. This bar allows you to easily navigate between different sections of your website, like the front-end or the backend, and gives quick access to tasks such as:
My Sites: If you’re managing multiple sites, this link will allow you to switch between them.
Posts, Pages & Comments: These links give you shortcuts to quickly manage posts, pages, and comments.
User Profile: Edit your user profile or log out of your WordPress site.
The Admin Bar is designed to help streamline navigation so you don’t have to constantly return to the dashboard to perform basic tasks.
2. The Left-Hand Sidebar Menu:
The left-hand sidebar is the main navigation menu in the Dashboard. It contains links to all major sections of the admin area. Here’s an overview of the most important items in the sidebar:
Dashboard
- Home: This is the default page you see when you log in to WordPress. It contains an overview of your site, including recent activity, site stats, and quick links to common tasks.
- Updates: Here, you can check for available updates for WordPress itself, themes, and plugins.
Posts
- All Posts: This section shows all of your blog posts, where you can edit, delete, or add new ones.
- Add New: Use this to create a new blog post.
- Categories: Group your posts into specific categories to enhance site navigation and improve user experience.
- Tags: Add tags to your posts for improved searchability.
Media
- Library: The Media Library is where all your uploaded images, videos, and documents are stored. From here, you can add new media and manage existing files.
- Add New: This allows you to upload new media files.
Pages
- All Pages: This section shows a list of all static pages on your website (e.g., About, Contact, etc.).
- Add New: Creates a new page, separate from blog posts.
Comments
- This section shows all the comments left by visitors on your posts and pages. You have the option to approve, remove, or flag comments as spam.
Appearance
- Themes: Choose a new theme for your website, customize the current theme, or install a child theme.
- Customize: This takes you to the WordPress Customizer, where you can adjust your website’s design, colors, typography and more.
- Widgets: Manage widgets that can be placed in areas like your sidebar or footer.
- Menus: Create and manage navigation menus for your site.
Plugins
- Installed Plugins: View and manage the plugins installed on your WordPress site.
- Add New: Install new plugins to extend the functionality of your site.
- Plugin Editor: Allows you to edit plugin files directly (be cautious when using this).
Users
- All Users: Manage user accounts for your site.
- Add New: Invite new users to your site and assign them specific roles (e.g., administrator, editor, contributor, etc.).
Tools
- Available Tools: Access built-in tools like the Import/Export options, and manage other admin utilities.
- Import: Import content from another platform, such as another WordPress site or an external blog.
- Export: Download an XML file of your site’s content.
Settings
- General: Configure your site’s title, tagline, time zone, and other general settings.
- Writing: Set your default post category, format, and editor preferences.
- Reading: Adjust settings for how your site’s content is displayed (e.g., blog posts, static pages).
- Discussion: Control settings for comments, such as whether to allow comments or moderate them.
- Media: Define the default image sizes for your site.
- Permalinks: Configure how your URLs are structured, which can impact SEO.
3. Dashboard Widgets:
The WordPress Dashboard comes with widgets that display various pieces of information or offer shortcuts to commonly used tasks. These widgets are highly customizable – you can add or remove them as needed.
Some common dashboard widgets include:
At a Glance: Provides an overview of your site’s content (number of posts, pages, comments, etc.).
Activity: Displays a list of recent posts, comments, and any pending actions (like moderating comments).
Quick Draft: Allows you to quickly write a draft for a new post without navigating away from the Dashboard.
WordPress News: Displays the latest news from the WordPress.org website, keeping you informed about updates, events and releases.
You can drag and drop these widgets around or remove them entirely to create a more personalized dashboard view.
4. Customizing the Dashboard:
One of the key features of WordPress is its customizability. As an admin, you have the ability to adjust the Dashboard to suit your needs.
Screen Options: At the top-right corner of the Dashboard, you’ll find the Screen Options tab. Clicking on this allows you to select which widgets are displayed on your dashboard and adjust the layout.
User Roles and Permissions: Depending on the user role assigned (Admin, Editor, Author, Contributor, Subscriber), the available dashboard options and capabilities can vary. For example, editors and contributors will have a limited dashboard view compared to administrators.
5. The Importance of Using the Dashboard Efficiently:
Mastering the WordPress Dashboard is crucial for efficiently managing your website. Here are a few suggestions to help you get the most out of it:
Stay Organized: Use categories and tags for your posts to keep your content organized.
Use Keyboard Shortcuts: Learn WordPress keyboard shortcuts to save time on common tasks like saving drafts, adding new posts, and navigating between sections
Regular Maintenance: Check the Updates section regularly to keep WordPress, themes, and plugins up to date.
Add Custom Widgets: For advanced users, you can add custom widgets using plugins or code to display information relevant to your specific site needs.
Conclusion:
Exploring the WordPress Dashboard is an incredibly powerful tool that gives you full control over your website’s content and functionality. Whether you’re a blogger, a small business owner, or a web developer, understanding how to navigate and utilize the Dashboard effectively will make website management faster and more efficient.
Also Read: Mobile App Development Company in Rajkot
